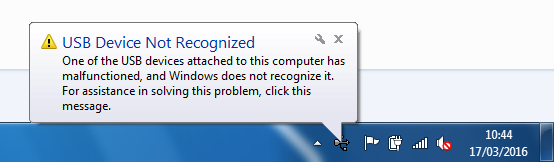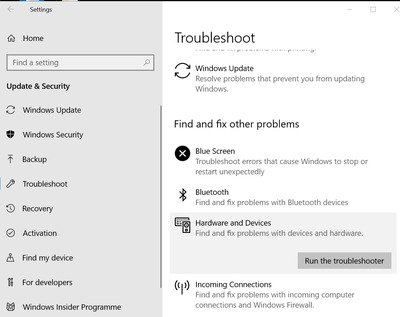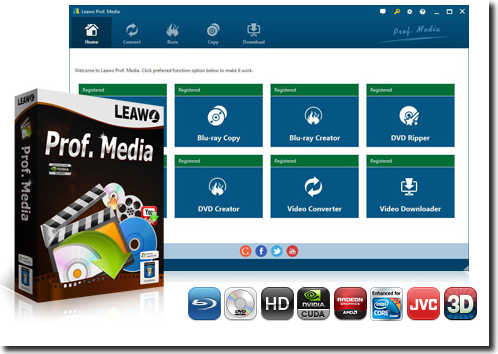Last updated on 2021-09-08, by
(Solved!)Computer Not Recognizing GoPro
“Hello! I'm trying to use the GoPro Quik app to retrieve media off of my GoPro and edit it. Here's what happens instead:
- I installed the Quik app on my Windows 10 PC, and rebooted. Disconnected all cables.
- Waited for machine to boot up, connected the camera via USB cable to the PC.
- Camera says "USB Connected" but no media appears on the PC, and Quik can't see the camera either.
- Disconnected cable, reconnected cable, turned camera off, then turned camera on. No luck.
Any ideas? I'm tired of burning my battery to transfer over bluetooth and wifi!”
GoPro has been a top choice for recording the extreme moments as well as other happy moments in our daily life. You connect GoPro to computer to try to upload your photos and videos - but your computer isn't recognizing your GoPro camera? There could even be possible an error message when connecting your camera to your computer via USB cable for GoPro videos and photos transferring. What could you do to solve the computer not recognizing GoPro issue?
Well, in this guide, you'll learn how to fix the problem of your GoPro not showing up on your PC/Mac. We will list different ways to help you freely transfer GoPro videos and photos to your computer by fixing the GoPro not showing on Mac/PC issue.
Part 1. Possible reasons that cause GoPro not showing up on PC/Mac
Your GoPro camera is not recognized when it is plugged into a computer USB port. This could happen on various GoPro camera models including: HERO9 Black, GoPro MAX, HERO8 Black, HERO7 White, Silver & Black, HERO6 Black, Fusion, HERO5 Black, HERO5 Session, HERO4, HERO Session, HERO4 Session, HERO+ LCD, HERO+, HERO, HERO3+, HERO3, HD HERO2, HD HERO Original, etc.
If your computer is not recognizing the USB connection it could be one of a few things:
- There is a loose connection somewhere
- The USB cable is faulty
- There is a compatibility issue with the SD card
- There in confusion as to where to find the camera or SD card contents on the computer
- There is a fault with the camera itself.
With possible reasons clear, we could now move forward to the effective solutions for fixing computer not recognizing GoPro camera issue.
Part 2. How to fix computer not recognizing GoPro?
GoPro cameras are great for action photography. They are versatile cameras with various mounts that users can attach to things. GoPro users often utilize GoPro App to transfer recorded videos from their cameras to Windows 10 desktops.
However, Windows 10's GoPro App for Desktop doesn't always recognize a connected GoPro camera. Then the camera doesn't appear in the app, and an error message might even pop up. These are a few resolutions that might fix GoPro App for Desktop when it doesn't recognize a connected camera.
Check the cable connection
If your system fails to recognize the camera when plugged with a USB cable, first and foremost thing you have to do is to check if there is a loose connection anywhere. Reinsert the USB cable into computer and camera such that both the USB ends are securely inserted. To ensure proper connection to the computer, make sure that your camera is powered on and displays the USB symbol on the GoPro's LCD screen. If the problem persists, restart the system and reconnect the USB cable into a camera and computer. If reinserting the USB cable doesn't resolve the issue, keep reading further as the problem could be something else.
Run the troubleshooter for Hardware and Devices
First, open the Hardware and Devices troubleshooter in Windows 10. That troubleshooter can fix numerous issues for connected devices, such as GoPro cameras. Users can utilize that troubleshooter as follows.
- Connect the GoPro camera with a PC.
- Open Cortana by pressing the Type here to search button on the taskbar.
- Input 'troubleshoot' in the search box and click Troubleshoot.
- Select the Hardware and Devices troubleshooter listed in the Settings app, and press the Run the troubleshooter button.
- Users can then select an Apply this Fix option to fix detected issues.
Check the camera is on and includes an SD Card
Note that the GoPro camera needs to be turned on when connected to PC for Windows 10 to recognize it. Furthermore, the camera needs to include an SD card. So check that the camera is on and isn't missing its SD storage card.
Connect the camera to a different USB port
If you don't see GoPro files in the GoPro app of your computer, try connecting your camera's USB cable to another USB port. Sometimes its quite possible that your system won't recognize USB port if there is a hardware problem associated with that USB port. If plugging the camera to an alternative USB port recognizes your camera then it should be the problem with your system's USB slot.
Reinstall the drivers for USB controllers
- Open Control Panel and navigate to Device Manager
- Select and expand Universal Serial Bus controllers
- Right click on each USB controllers and click Uninstall Device from the menu.
- Once done, restart Windows to reinstall all the driver's controllers
Transfer photos/videos to PC with a micro SD card adapter
As an alternative to connecting a camera with PC, users can also transfer photos with a micro SD card adapter. Users can insert a SD storage camera into the adapter, and insert the adapter into an SD slot on the laptop or desktop. Then users can transfer photos between devices with the connected micro SD card adapter instead of camera.
Connect the camera to PC With an alternative USB cable
It might be the case that you need another USB cable to connect the GoPro camera with. Try connecting the camera with an alternative USB cable if you have one. Note that users should see a GoPro logo appear on the camera display when it's plugged into a laptop or desktop and turned on.
Check the compatibility of SD card with a computer
When you connect your camera to the computer via USB cable, make sure that you have an SD card inserted into the camera for the computer to recognize the connection. If the above solutions don't help to resolve the problem, then there might be issues related to the compatibility of SD card with computer. Try using a different SD card reader or a separate SD card slot to connect with computer. If this doesn't help, backup all your files from the reader and reformat the SD card to see if this helps your computer to recognize the camera.
Try the above solutions to see if the issue has been fixed or not. Once the computer not recognizing GoPro camera issue is fixed, you could then view, edit or make other use of GoPro camera recorded videos and photos on your computer.
Part 3. All-inclusive GoPro Video Suite - Leawo Prof. Media
Here we would like to recommend you an all-inclusive GoPro video solution suite - Leawo Prof. Media. Leawo Prof. Media is an all-inclusive media converter suite that offers multimedia solutions upon various media types, including Blu-ray, DVD, video, audio, images and even online video files.
After fixing computer not recognizing GoPro camera issue, you could then freely transfer GoPro camera recorded videos and photos to your computer for unlimited editing or viewing. As one of the most popular and practical multimedia converter solution suite, Leawo Prof. Media provides you nearly all features you need for editing and viewing GoPro camera recorded videos and photos. With Leawo Prof. Media, you could:
- Burn GoPro camera recorded video/photos to Blu-ray/DVD disc, folder and/or ISO image file according to your own needs for storing precious memories from your GoPro camera onto Blu-ray/DVD discs.
- Convert GoPro camera recorded videos to 180+ video file formats like MP4, AVI, FLV, MOV, MKV, WebM, etc. for nearly all media players and portable devices. You could also convert GoPro videos for uploading to YouTube, Facebook, Twitter, Instagram, etc.
- Turn GoPro shot photos to photo slideshow video in various formats for different purposes.
- Edit GoPro camera recorded videos in various ways, including: trimming GoPro videos, adding image or text watermark to GoPro camera videos, cropping GoPro video size, adjusting GoPro video effect, removing GoPro video noise, etc.
- Add 3D movie effect to GoPro camera recorded videos. there are in total 6 different 3D movie effects available.
- Adjust output video and audio parameters like video codec, audio codec, bit rate, aspect ratio, frame rate, etc. for converting GoPro recorded videos and turning GoPro shot photos to photo slideshow video.
- Directly play back GoPro camera recorded videos, and even other media file types like Blu-ray, DVD, and audio files, especially those copy-protected Blu-ray/DVD movies.
You see, Leawo Prof. Media could do nearly all things you need to do upon GoPro camera recorded videos and photos. Actually, besides these, Leawo Prof. Media could still do many more things for you, including:
- Convert Blu-ray/DVD/video files to videos/audios in 200+ file formats like MP4, AVI, MOV, MKV, etc. Leawo Prof. Media offers over 200 profiles for you to choose from for your media players and mobile devices, and even allows you to adjust the video and audio parameters like video codec, bit rate, aspect ratio, frame rate, audio codec, sample rate, channel, etc.
- Burn Blu-ray/DVD content with desired disc menu templates, or even design disc menu upon personal preference.
- Download online videos rom 1000+ video sharing sites like YouTube, Veoh, Vevo, Facebook, etc.
- Copy and back Blu-ray/DVD movies to computer hard drive or blank drive in 1:1, movie-only or custom mode.
- Remove Cinavia protection upon Blu-ray discs and help you get Cinavia-free Blu-ray copies.
You could get more fun fro this all-inclusive media converter suite.