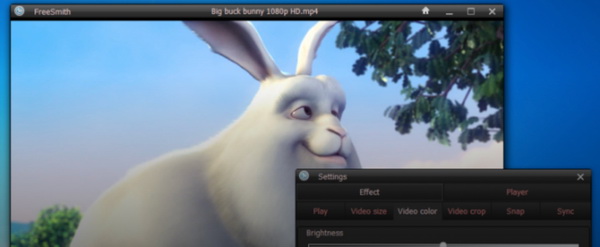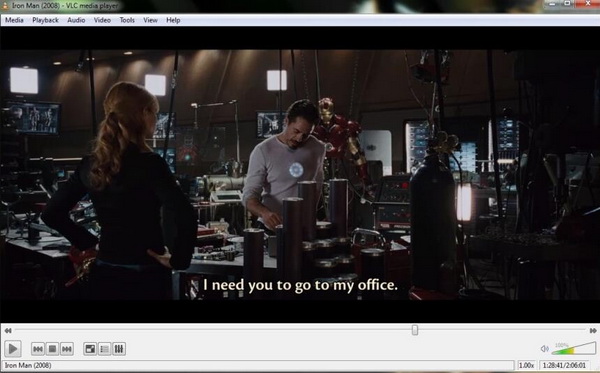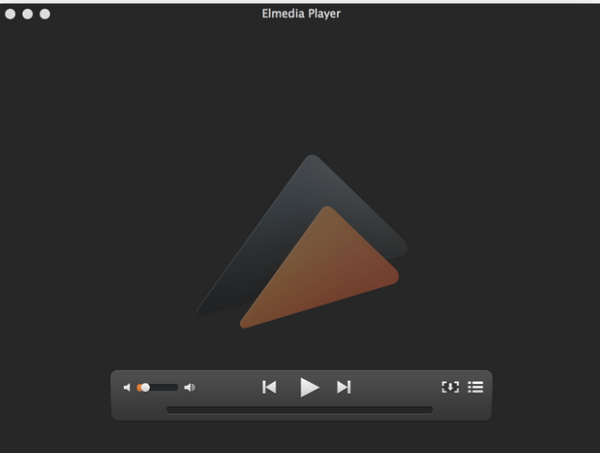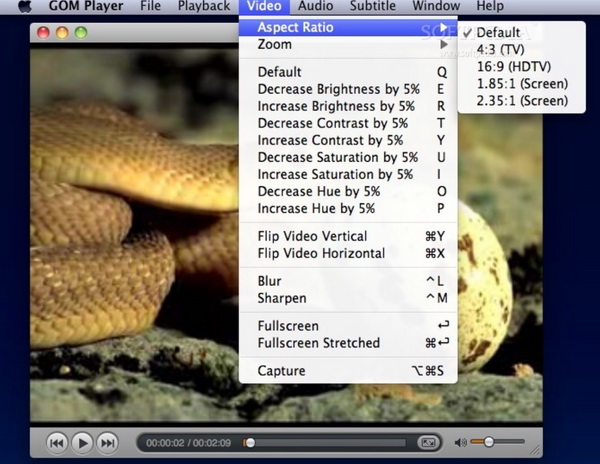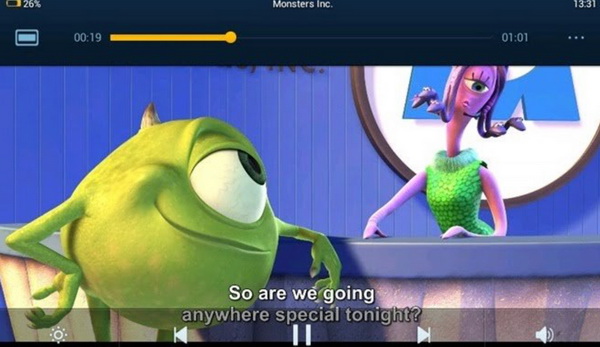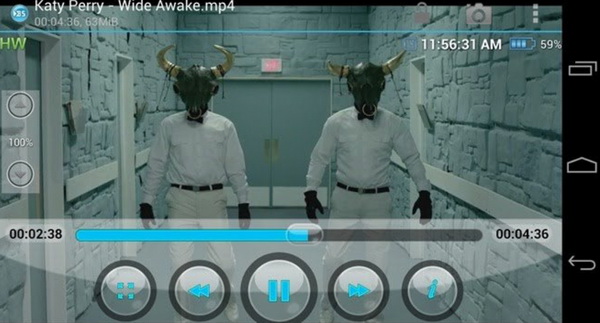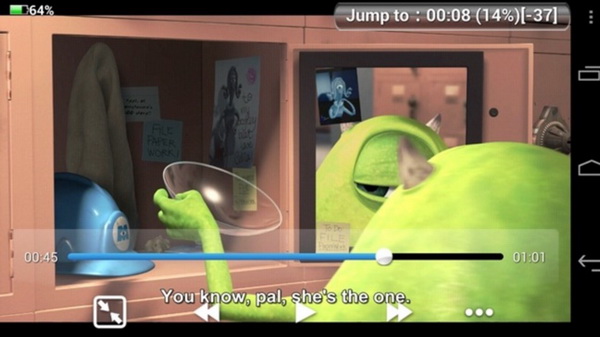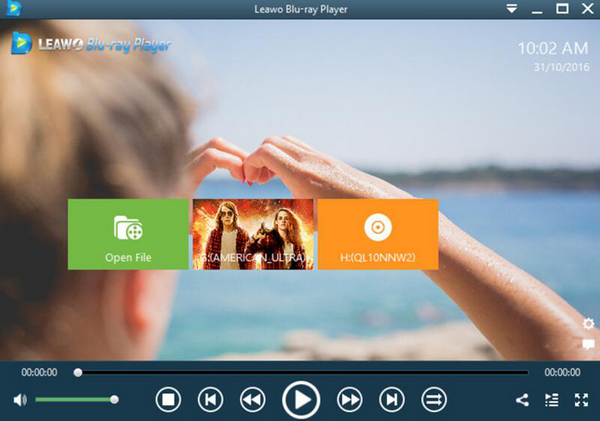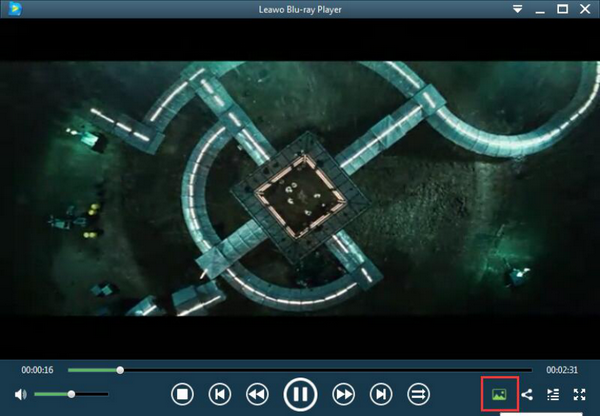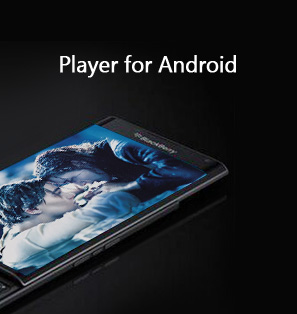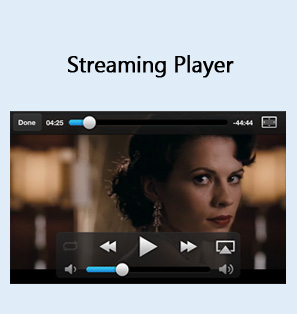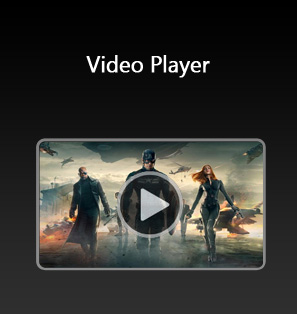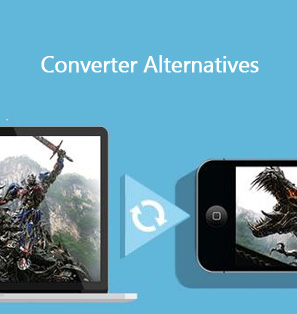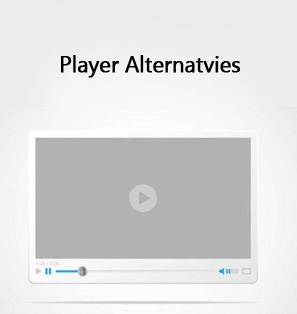For your better viewing experience, more and more excellent media players have been released for you so as to provide users with the most fantastic audio and picture quality. During the playback, sometimes, some additional requirements may be needed, for example, capture some classic movie screens which can be shared with others or for other purposes. However, not all media players support the screen capture function. Asides from capturing the movie screen during the playback, you can also use the media player to capture other screens in need for your own preferences. Today, let's move our focus to this topic now.
Part 1: 3 Best Video Players with Screen Capture for Windows
You can find a lot of video media players with screen capture feature. For your further references, here I have sorted out top 3 video players with screen capture for Windows users.
1. Leawo Blu-ray Player
On the top of the recommended list, Leawo Blu-ray Player is an excellent tool to capture screens for Windows users, actually Mac users can use it as well. Leawo Blu-ray Player is a piece of 100% free and 6-in-1 media player software which contains all media playback solutions you need for your leisure entertainment, including 4K, Blu-ray, DVD, CD, HD (4K), MPEG, WMV and so on. With Leawo Blu-ray Player, you are able to enjoy the extraordinary movie playback and can easily obtain the cinema-like experience. If you prefer the more customized viewing experience or settings, Leawo Blu-ray Player can take you there within its various settings and viewing choices. You are allowed to capture the screen directly with a screenshot button on the main interface with ease which is quite convenient to get.
2. FreeSmith Video Player
In comparison with Leawo Blu-ray Player, FreeSmith Video Player is not so popular and familiar to users. However, FreeSmith Video Player is also an all-inclusive media player that can be able to provide users with various video formats, as well as support with additional features, including screen capture. You can freely play Blu-ray, DVD, and other digital videos without any extra codec. This player has nice interface and is able to support subtitles. Its screenshot function is very attractive which can allow you to capture the screen easily via the screenshot button. But this media player doesn't offer fullscreen controls and takes a while to load media.
3. VLC Media Player
As a free media player that contains the function of capturing screen, VLC is quite comprehensive in supporting all kinds of digital formats. It is an open-source player that can allow you to play Blu-ray discs or other digital videos on your computer immediately. Also, it can allow you to stream these videos from the Web. As a stable Blu-ray player, VLC can totally meet your basic requirement in playing videos. If you would like to set more parameters about your video, then it is a bit hard to get you there.
Part 2: 3 Best Video Players with Screen Capture for Mac
Capturing screen on Mac OS system is also quite necessary. How to take a screenshot on Mac? If you are running on Mac computer, then the following best 3 video players can be your good choice.
1. Elmedia Player
Elmedia Video Player for Mac can make a series of screenshots on Mac during the playback. With Elmedia video player, you can obtain a lot of playback solutions including all kinds of digital formats, ranging from the common video formats to DVDs and Blu-rays. With this media player, you are allowed to play audio track including external subtitle files. Furthermore, if you would like to edit the current video formats or other videos you are playing, this player can meet your needs, then you can rotate, change the aspect ratio of the videos with it. But this video player is not good at the point that users will receive many ads if you are trying the free version.
2. QuickTime Video Player
If you are Mac user, you must be quite familiar with QuickTime which is used as the default media player on Mac system. You can easily capture screens with QuickTime. Within QuickTime, you can find many useful screenshot capture functions which offer users convenient solutions. To capture your Mac's screen, you only need to open QuickTime and click "File" and then "New Screen Recording" button to start recording the screen. Once you are capturing the screen, QuickTime will minimize itself to a small icon on the right size of your menu bar. But sometimes, the QuickTime error 2041 may happen during the playback.
3. GOM Player
As a free video player, GOMPlayer can provide you the high video and audio quality and it also supports multiple video formats as well as the screenshot function. One of the most attractive points of GOMPlayer is that it supports 360 VR videos which will take you to enjoy the AI in the future. For more advanced users, GOMPlayer allows custom configuration, enhancing the video view experience.
Part 3: 3 Best Video Players with Screen Capture for Android
Nowadays, besides computers, smartphones are the devices that have been frequently used by the public. Android system is one of the most popular operating system for smartphones. Here another top 3 best video players for Android tablet or smartphones with screen capture feature will also be listed below.
1. QQ Player
QQ Player is the one that can be able to handle with all kinds of digital video formats, including 1080P MKV format with excellent quality. With this player on your Android system, you can easily capture the screen by following the related buttons. You can also obtain the private file list with this player. Furthermore, its simple and intuitive friendly-user interface is quite attractive. You can set the gesture controls according to your own preferences. But this player has no streaming function, and no background playback or floating window either.
2. BS Player
BS Player has been equipped with the basic playing functions just like these players mentioned above, even though it is not popular as the above ones. It can meet your general playing requirements and additional playing needs, like screenshot capture. You can set the playback speed scaling as well as the gesture controls. You can also get access to the floating windows and background playback as well. Based on the Quick share options, you can be allowed to capture screens with ease. But it doesn't support playback controls in floating window.
3. MoboPlayer
Featuring with a simple and beautiful user interface, MoboPlayer is welcomed by many Android users. It can offer impressive customized features and playback controls. You can simply click the screenshot button on the main interface to capture the screen during the playback. It contains the resizable floating windows and you can be able to find the external video codec. If you would like to search for other content, its built-in dual-pane file explorer can take you there. But there is no subtitle in windowed mode and you may miss out audio on X264 MKV files.
Part 4: How to Screenshot a Specific Scene in Video Player
Solutions can be found according to various operating systems. If you have any further requirements on how to capture the screen during the playback, here I will set Leawo Blu-ray Player as the example to show you the details. Actually, no additional complex steps may be required because the built-in screenshot function within Leawo Blu-ray Player can easily achieve the goal with efficiency and convenience. Please refer to the following tutorial for the details.
Step 1: Download Leawo Blu-ray Player and install it on your computer.
Step 2: Load the video to the program by clicking “Open Files” and then you can see the video on the playlist of the player. If you have loaded a physical Blu-ray or DVD disc, then you can see the video icon on the main interface. Just click the icon to view the video content in the disc.
Step 3: Take a screenshot on Leawo Blu-ray Player. You can just press the shortcut key “Shift” + “S” to take a screenshot successfully. Or you can press the “Snapshot” icon at the right bottom of the screen to take screenshots.
Part 5: Conclusion
Capturing the screen during the playback or taking screenshot of some special webpages are quite necessary for our life. Actually, for the most operating system, you can directly find the relative hotkeys on the keyboard. However, if you are playing some discs or digital videos with the media player, it will much more convenient to take screenshots of the movie screen with the buttons directly. By referring to the above-recommended video players, you can select the one that is most suitable for you according to your preferences. But make sure you can definitely know the save to route after you have taken the screenshot. For you better references, you can select the save to route in a familiar way.