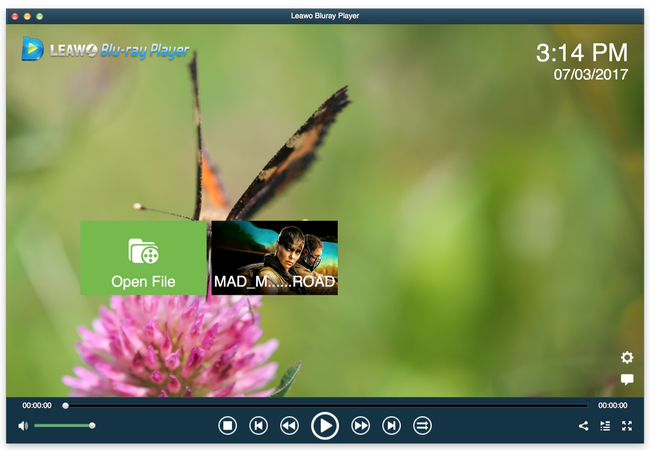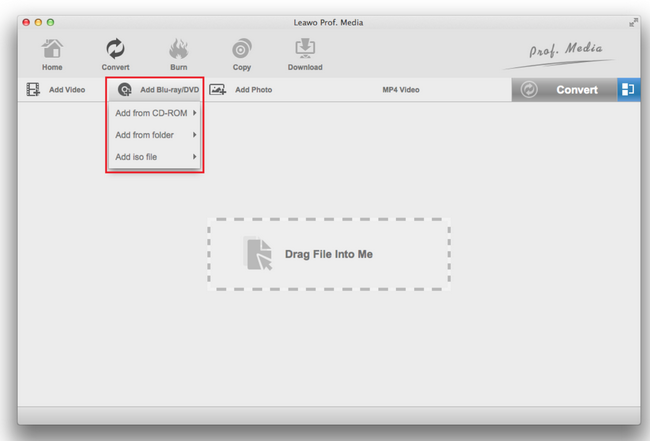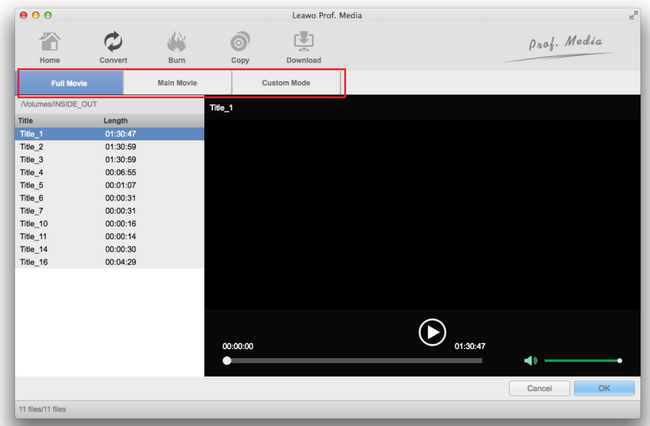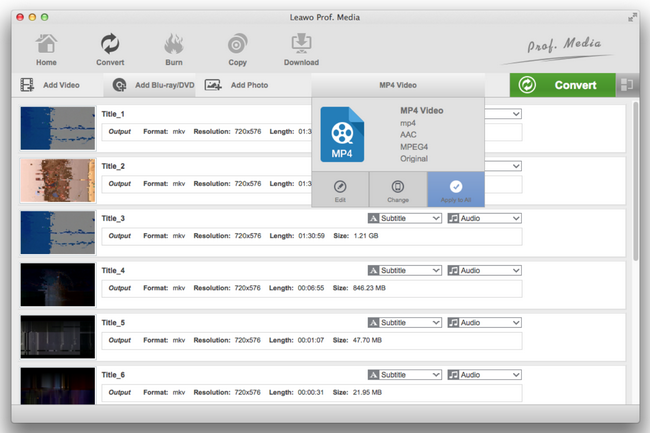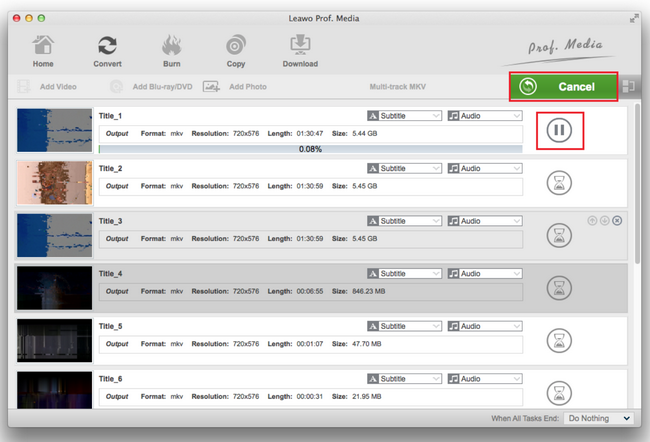In einer Fragerunde mit Mitgliedern der Presse im Jahr 2008 kommentierte Steve Jobs Blu-ray als “ein Sack voller Schmerzen”. Er sagte: “Ich meine nicht aus der Sicht der Verbraucher. Es ist toll, Filme zu sehen. Aber die Lizenzierung ist so komplex. Wir warten, bis sich die Situation beruhigt hat und Blu-ray auf dem Markt Fuß fasst, bevor wir unsere Kunden mit den Kosten für die Lizenzierung und die Kosten für die Laufwerke belasten.
Aufgrund der Lizenzierungspolitik von Sony für Blu-ray haben Microsoft und Apple derzeit keine native Unterstützung für die Wiedergabe von Blu-ray vorgesehen. Wenn Sie also eine Blu-ray ISO-Datei auf dem Mac abspielen müssen, müssen Sie natürlich auf einige Blu-ray-Wiedergabelösungen von Drittanbietern zurückgreifen. Dieser Beitrag stellt Ihnen 2 Möglichkeiten vor, wie Sie Blu-ray ISO-Datei auf dem Mac abspielen können. Auch einige grundlegende Kenntnisse werden hier vorgestellt. Sind Sie bereit? Scrollen wir nach unten.
- Teil 1: Voraussetzungen für die Wiedergabe von Blu-ray-Dateien auf dem Mac
- Teil 2: Wie man Blu-ray ISO-Dateien auf dem Mac kostenlos abspielt – Leawo Blu-ray Player
- Teil 3: 3 Blu-ray ISO-Player-Alternativen
- Teil 4: Unterschied zwischen Leawo Blu-ray Player und VLC Player
- Teil 5: Was zu tun ist, wenn Ihr Player die ISO-Wiedergabe nicht unterstützen kann
- Teil 6: Zusammenfassung und Schlussfolgerung
Teil 1: Voraussetzungen für die Wiedergabe von Blu-ray-Dateien auf dem Mac
Bevor Sie eine Blu-ray-Datei auf dem Mac abspielen können, müssen Sie sich gut vorbereiten. Neben den Quell-Blu-ray-Dateien müssen Sie noch weitere Vorbereitungen treffen. Der folgende Inhalt würde Ihnen zeigen, was Sie vorbereiten müssen:
Software für die Wiedergabe von Blu-ray-Dateien
Ganz gleich, ob Sie eine Blu-ray ISO-Datei auf dem Mac abspielen oder einen Blu-ray-Film auf einer Disc/Ordner auf dem Mac genießen möchten, müssen Sie zunächst sicherstellen, dass die Blu-ray-Player-Software auf Ihrem MacBook oder iMac installiert ist. QuickTime ist nicht kompatibel mit Blu-ray ISO-Dateien und anderen Blu-ray-Dateien, also sollten Sie sich nicht darauf verlassen. Sie müssen sich an eine Blu-ray-Player-Software eines Drittanbieters wenden. Was Sie an Blu-ray Player Software erhalten können, können Sie in Teil 2 dieses Beitrags nachlesen. Es sollte beachtet werden, dass, wenn Ihre Blu-ray-Dateien geschützt sind, Sie sich eine Software für den Blu-ray Player besorgen müssen, die den Diskschutz aufhebt und die Einschränkung des Regionalcodes aufhebt, damit die Blu-ray-Datei auf dem Mac problemlos abgespielt werden kann.
Blu-ray Laufwerk
Falls Sie eine Blu-ray-Disc auf dem Mac abspielen müssen, muss ein Blu-ray-Laufwerk an Ihr MacBook oder Ihren iMac angeschlossen werden, das weit über die einfache Wiedergabe einer Blu-ray-ISO-Datei auf dem Mac hinausgeht. Derzeit hat Apple kein Blu-ray-Laufwerk in sein MacBook oder seinen iMac eingebaut, daher müssen Sie ein USB Blu-ray-Laufwerk in Ihren örtlichen Geschäften oder in Online-Händlern wie Amazon oder BestBuy kaufen. Sie könnten so viele Möglichkeiten erhalten, wie Sie suchen. Nehmen Sie einen Vergleich vor und finden Sie das gewünschte Laufwerk.
Teil 2: Wie man Blu-ray ISO-Dateien auf dem Mac kostenlos abspielt – Leawo Blu-ray Player
Es wäre ganz einfach, eine Blu-ray ISO-Datei auf dem Mac mit dem kostenlosen Blu-ray ISO-Player für Mac abzuspielen. Das Einzige, worauf Sie sich vorbereiten müssen, ist der kostenlose Blu-ray ISO-Player für Mac. Der Leawo Blu-ray Player für Mac wird dringend empfohlen. Dieser kostenlose Blu-ray ISO-Player Mac ist ein umfassender und kostenloser Blu-ray-Player für Mac-Benutzer, mit dem sie Blu-ray-Discs, DVDs, Blu-ray-Ordner, Blu-ray ISO-Dateien, DVD-Ordner, DVD-ISO-Dateien, 4K-Videos, 1080P-HD-Videos und Audiodateien völlig kostenlos abspielen können. Er bietet eine Ein-Klick-Bedienung zur kostenlosen Wiedergabe von Blu-ray ISO-Dateien auf dem Mac.
Hier finden Sie eine Schritt-für-Schritt-Anleitung für die Wiedergabe von ISO auf dem Mac mit dem Leawo Blu-ray-Player für Mac.
Schritt 1: Bereiten Sie die ISO-Quelldatei für Blu-ray auf Ihrem Mac vor.
Schritt 2: Laden Sie den kostenlosen Blu-ray ISO-Player für Mac über die obigen Links herunter und installieren Sie ihn auf Ihrem Mac.
Schritt 3: Öffnen Sie diesen kostenlosen Blu-ray ISO-Player für Mac und klicken Sie dann auf “Datei öffnen”, um die Quell-Blu-ray ISO-Imagedatei zu durchsuchen und hinzuzufügen.
Schritt 4: Genießen Sie die Wiedergabe. Diese Blu-ray ISO-Player Freeware für Mac würde dann automatisch die Blu-ray ISO-Datei auf dem Mac kostenlos abspielen. Stellen Sie sicher, dass Ihr Computer gut mit dem Internet verbunden ist.
Teil 3: Die 3 Alternativen für Blu-ray ISO-Player
Neben dem Leawo Blu-ray-Player für Mac haben wir noch einige andere, recht beeindruckende ISO-Player zur Verfügung. Sie können einen Blick darauf werfen.
1. Free Mac Blu-ray Player
Das ist ein kompakter und dennoch leistungsstarker Medienplayer für Mac. Er bietet superhochauflösende visuelle Effekte und ein fabelhaftes dts5.1-Audiospektakel, das den Filmgenuss noch faszinierender macht. Er ist in der Lage, Blu-Rays, DVDs, ISO-Image-Dateien sowie Videos und Audios auf dem Mac einwandfrei wiederzugeben. Neben der kostenlosen Version der Software bietet sie auch Upgrades und eine Pro-Version für Benutzer, die professionelle Anforderungen an die ISO- oder Blu-ray-Wiedergabe auf dem Mac haben. Sie nutzt übrigens die außergewöhnliche BluFast MX, die die Hardware-Beschleunigung auf dem Mac hochfährt.
2. VLC Media Player
VLC Media Player für Mac ist ein Open-Source-Medienplayer, der die Wiedergabe einer Vielzahl von Dateien unterstützt, einschließlich, aber nicht beschränkt auf Blu-rays, DVDs, ISO-Image-Dateien sowie andere gängige Video- und Audiodateien. Mit der intuitiven Benutzeroberfläche lässt sich VLC einfach ausführen und beliebige Mediendateien abspielen. Da es kostenlos ist, müssen die Benutzer kein Geld für den Wiedergabedienst bezahlen.
3. Aiseesoft Mac Blu-ray Player
Aiseesoft ist ein weiterer hervorragender Blu-ray-Player, der die native Unterstützung der ISO-Wiedergabe auf dem Mac bietet. Mit ihm können Sie jeden Blu-ray-Film oder jedes Video auf Mac (macOS High Sierra und macOS Mojave werden unterstützt) mit voller HD 1080p/4K und bester Tonqualität genießen. Es ist einfach, ISO-Dateien auf dem Mac abzuspielen. Sie brauchen nur Ihre ISO-Dateien zu durchsuchen und sie mit einem Klick auf diesem Player zu öffnen.
Teil 4: Unterschied zwischen Leawo Blu-ray Player und VLC Player
Im Vergleich zum VLC-Player für Mac ist der Leawo Blu-ray Player viel leistungsfähiger und professioneller. Ehrlich gesagt, manche Freeware kann nicht viel tun, sondern passt nur zu der sehr grundlegenden Anwendung. VLC ist ein solches Beispiel, dass es nur die Wiedergabe bestimmter Dateien unterstützt, aber keine weiteren Funktionen zur Verbesserung der Benutzerfreundlichkeit oder zur Behebung von Fehlern bietet. Im Gegenteil, der Leawo Blu-ray Player kann beliebige Mediendateien problemlos streamen, wobei er Blu-rays, DVDs, ISO-Dateien und 4K- oder UHD-Videos usw. wiedergeben kann. Noch wichtiger ist, dass er jeden Regionalcode oder CSS-Schutz selbstständig entschlüsseln kann.
Daher wird uns der Leawo Blu-ray Player für Mac hinsichtlich der Funktionen, der unterstützten Dateiformate und der Benutzererfahrung mehr gefallen.
Teil 5: Was zu tun ist, wenn Ihr Player die ISO-Wiedergabe nicht unterstützen kann
Nicht alle Mediaplayer können die ISO-Wiedergabe auf dem Mac unterstützen und das ist uns gut bekannt. Der QuickTime-Player ist eines der berüchtigtsten Beispiele, die wir Ihnen zur Verfügung stellen können. Er gibt keine Blu-rays wieder, geschweige denn ISO-Dateien. In diesem Fall können Sie in Erwägung ziehen, die ISO-Datei zur Wiedergabe in eine andere gängige Mediendatei zu rippen. Leawo Blu-ray Ripper für Mac ist die richtige Software, die Ihnen dabei helfen kann. Sie unterstützt den Mac beim Rippen von Blu-ray-DVDs auf über 180 Video-/Audio-Dateien mit 100%iger Originalqualität und 6-fach höherer Geschwindigkeit. Verfolgen Sie die neueste Anleitung zum Rippen und Konvertieren von ISO in das gängige Videoformat mit Leawo Blu-ray Ripper für Mac.
Schritt 1: Laden Sie den Ripper herunter und installieren Sie ihn.
Klicken Sie auf die Schaltfläche, um den Ripper herunterzuladen und zu installieren. Starten Sie den Ripper aus der Leawo Prof.Media-Suite, sobald die Installation abgeschlossen ist.
Schritt 2: Laden Sie die ISO-Quelldatei in das Programm.
Klicken Sie auf Blu-ray/DVD hinzufügen > ISO-Datei hinzufügen, um die ISO-Quelldatei in das Programm zu laden.
Schritt 3: Wählen Sie einen Modus zum Rippen und Konvertieren.
Wenn Ihre Quelldatei erfolgreich geladen wurde, wählen Sie im angezeigten Fenster einen Modus zum Rippen und Konvertieren.
Schritt 4: Ändern Sie das Ausgabeformat.
Klicken Sie im Format-Menü auf Ändern, um ein Zielausgabeformat zu wählen.
Schritt 5: Rippen und konvertieren Sie die ISO-Datei in ein gängiges Videoformat.
Klicken Sie in der Symbolleiste auf die grüne Schaltfläche Konvertieren und legen Sie ein Verzeichnis zum Speichern der Ausgabedatei in der angezeigten Seitenleiste fest. Klicken Sie dann unten auf Konvertieren, um den Ripvorgang und die Konvertierung der ISO-Datei in Ihr Zielausgabeformat zu starten. Sie können den Prozess jederzeit abbrechen oder anhalten, wenn bei der Konvertierung etwas schief geht.
Teil 6: Zusammenfassung
Um eine ISO-Datei auf dem Mac abzuspielen, können Sie den Leawo Blu-ray Player verwenden, um eine flüssige Wiedergabe zu erreichen. In der Zwischenzeit können Sie auch andere Freeware wie VLC verwenden, um das zu erreichen. Obwohl VLC weniger leistungsfähig als der Leawo Blu-ray Player ist, lohnt sich der Versuch für gängige Anwendungen. Für Profis oder diejenigen, die mehr als nur einen Media-Player genießen möchten, ist der Leawo Blu-ray Player die beste Wahl.
Eine Tatsache ist, dass nicht alle Media-Player auf dem Mac die ISO-Wiedergabe unterstützen, z.B. unterstützt der QuickTime Player weder ISO noch Blu-rays überhaupt. In diesem Fall finden Sie vielleicht einen Weg, dieses Problem zu lösen. Das Rippen und Konvertieren Ihrer Blu-ray oder ISO in ein anderes gebräuchliches Videoformat wird die beste Lösung der Welt sein.
Der Leawo Blu-ray Ripper ist dazu absolut in der Lage. Er verarbeitet die ISO-Quelldateien so professionell wie ein Experte und konvertiert Ihre ISO-Datei dank der fortschrittlichen Medienverarbeitungstechnologie mit 6-facher Geschwindigkeit in jedes andere gängige Videoformat.
Alles in allem können Sie also, egal was Sie auf dem Mac abspielen möchten, ob ISO-Datei oder Blu-rays, in unserem Artikel nach detaillierten Schritten zur Erfüllung Ihrer Anforderungen suchen. Viel Spaß!