Last updated on 2021-10-29, by
How to Transfer Music from Computer to iPhone
As one of the best ways to enjoy life, listening to music may be an important part of iPhone users. You can purchase music from iTunes, Apple Music, or some other streaming media platforms. But if you have some music stored on your computer, you may need to know how to transfer music from computer to iPhone. Then, how to make it? This is a problem that confuses many people. As a matter of fact, there is always a way out. This tutorial will show you 5 methods to transfer music from computer to iPhone. Check them out and you can enjoy your computer music on the go.
Related reading:How to Transfer Music from Mac to iPhone?
Menu
- Method 1: How to Transfer Music from Computer to iPhone with iTunes?
- Method 2: How to Transfer Music from Computer to iPhone Without iTunes?
- Method 3: How to Transfer Music from Computer to iPhone Using Google Play Music?
- Method 4: How to Transfer Music from Computer to iPhone via Dropbox?
- Method 5: How to Transfer Music from Mac Computer to iPhone Using Google Drive?
Method 1: How to Transfer Music from Computer to iPhone with iTunes?
iTunes is always the first choice for most iPhone users when it comes to transfer iPhone data, because it is the only official iOS data management and transfer software developed by Apple. To transfer music from computer to iPhone with iTunes, first you need to download and install iTunes on your computer. Then, launch it and connect your iPhone to computer via USB cable.
1. Transfer Music from Computer to iPhone with iTunes Automatically
Actually, using iTunes to automatically transfer music from computer to iPhone is to sync music from computer to iPhone. However, iTunes will erase existing data before syncing, which may result in loss of your iPhone data. If you insist, then read detailed steps below.
- Step 1: In the left menu bar, hit on the “Music” menu tab under “Settings” catalog.
- Step 2: Then, in the right panel, check the “Sync Music” option to enable this feature. If you want to import the entire music library to your iPhone, you can choose the option of “Entire music library”.
- Step 3: For choosing certain songs to transfer to your iPhone, you can hit on “Selected playlists, artists, albums, and genres”. Or, you can specify the actual playlists, artists, albums, and genres that you want to sync music from computer to iPhone.
- Step 4: Finally, click the “Apply” button on the bottom-right corner to transfer songs from computer to iPhone automatically.
2. Transfer Music from Computer to iPhone with iTunes Manually
There may be some situations that you don't want to transfer music from computer to iPhone automatically. In fact, you can also set iTunes for manual syncing, so that you will be able to take control of the certain media files you want on your iPhone device.
- Step 1: In the left menu bar, click the “Summary” tab under "Settings" catalog. Then, select the option of “Manually manage music and videos” in the right panel.
- Step 2: Click the "Apply" button to save the settings.
- Step 3: Navigate to “Library > Song” in the left menu bar. In the right panel, you can press and hold the Ctrl button to choose songs you want to transfer from computer to iPhone.
- Step 4: Finally, directly drag and drop selected music to the section of "Devices" in the left menu bar.
Method 2: How to Transfer Music from Computer to iPhone Without iTunes?
For the aim of ransferring music from computer to iPhone, you can also take advantage of some third-party software. Among various iOS transfer tool, Leawo iTransfer is the best one you should not miss. It can help you transfer 12 kinds of files between iTunes, computers and iOS devices, including music, photos, videos, ringtones, etc. Apart from the transfer feature, this software can also act as an iOS file manager to manage files and data on your iPhone efficiently. The following step-by-step instruction will show you how to finish this task efficiently.
Step 1. Download Leawo iTransfer
Click the Download button below or go to the official website of Leawo iTransfer to download and install this software on your computer.

-
Leawo iTransfer
- Transfer files among iOS devices, iTunes and PCs with ease.
- 6x faster than iTunes
- Transfer up to 14 kinds of data and files without iTunes.
- Support the latest iOS devices like iPhone 12, iPhone 12 Pro, etc.
- Play back, view, and delete data and files on iOS devices.
- Support Windows & Mac OS
Step 2. Connect your iPhone to computer
Fire up Leawo iTransfer and connect your iPhone to computer with a USB cable. This program will recognize your iPhone automatically.
Step 3. Select music to transfer from computer to iPhone
Select the Music tab in the left sidebar under iPhone > LIBRARY menu. Then, you can directly drag and drop music on your computer to the right panel of the software. Alternatively, you can click “Add > Add File” or “Add > Add Folder” button in the top middle to browse and choose music on your computer. Then, click Open button to transfer music from computer to iPhone.
In addition to transferring music from computer to iPhone, this software also supports transferring music from iPhone to computer.
Method 3: How to Transfer Music from Computer to iPhone Using Google Play Music?
If you have subscribed to a streaming music platform like Spotify, Apple Music, Tidal, Google Play Music, etc., then you can freely log into the same account as your computer on your iPhone. Your playlists will be synced by cloud automatically. What you need to do is download them on your iPhone. Here we will take Google Play Music as an example to help you transfer music from computer to iPhone.
- Step 1: Open the browser on your computer. Then, hit on the 3-dot icon in the top-right corner. Choose “Help > About Google Chrome” and go to add the Google Play Music web player to your web browser.
- Step 2: Hit on the icon with three horizonal lines in the top-left corner and then choose the option of “Upload music”.
- Step 3: After that, you can drag and drop the music folders or individual songs to the browser directly. You can also hit on the button of “Select from your computer button” to choose the songs you want to transfer. Then, the uploading process will be shown on the screen.
- Step 4: On your iPhone, go to the Google Play Music app and then find the music you just uploaded. Hit on the download icon to save the songs to your iPhone local folder.
Method 4: How to Transfer Music from Computer to iPhone via Dropbox?
Dropbox is a cloud server that allows users to store various files. However, it provides 2 GB free storage space. And for more space, you need to pay for it. If the size of your music is smaller than 2GB, then check out the steps below to learn how to use Dropbox to transfer music from computer to iPhone effectively.
Steps:
- On your computer, sign into your Dropbox account, and then upload your favorite music to Dropbox.
- On your iPhone, run the Dropbox app and log in the same account, you will find a list of uploaded music. Then, download the music files to your iPhone from Dropbox.
Method 5: How to Transfer Music from Mac Computer to iPhone Using Google Drive?
In addition to Dropbox, Google Drive can also be another userful cloud server. If the free storage of Dropbox can't meet your needs, or you have an Android phone, then Google Drive will definitely be a better choice.
- Step 1: Log in to the Google Drive by inputting the Google account and password via browser on your computer.
- Step 2: Head to NEW > File upload in the top-left corner. In the pop-up window, you can simply choose music on your computer and click Open button to import.
- Step 3: On your iPhone, download and install Google Drive, then open it. Log in the same account and you will find the uploaded music files.
- Step 4: Click the 3-dot button of a song, scroll down and toggle on the Available offline option to download them from Google drive to your iPhone.




 Try for Free
Try for Free Try for Free
Try for Free

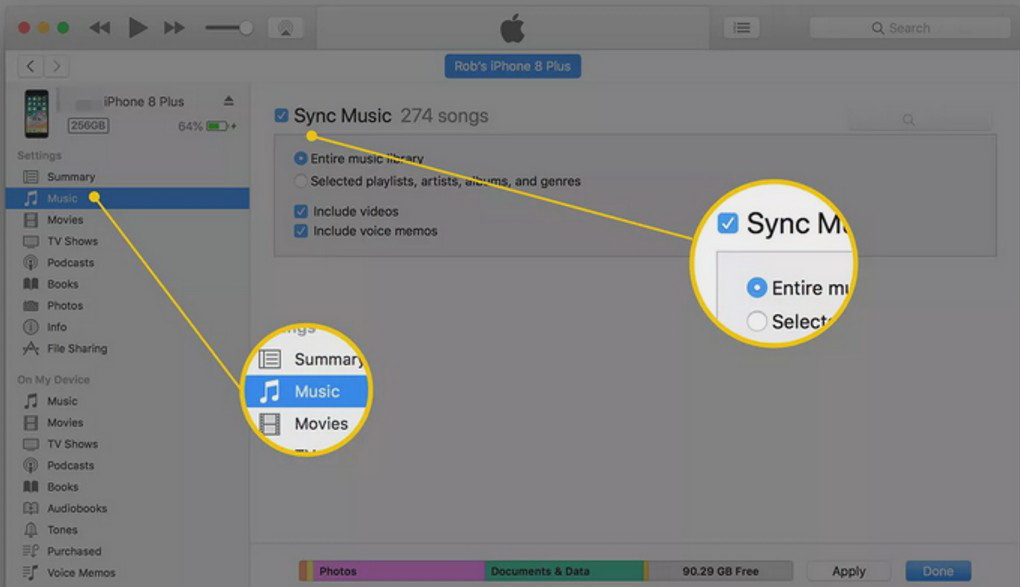
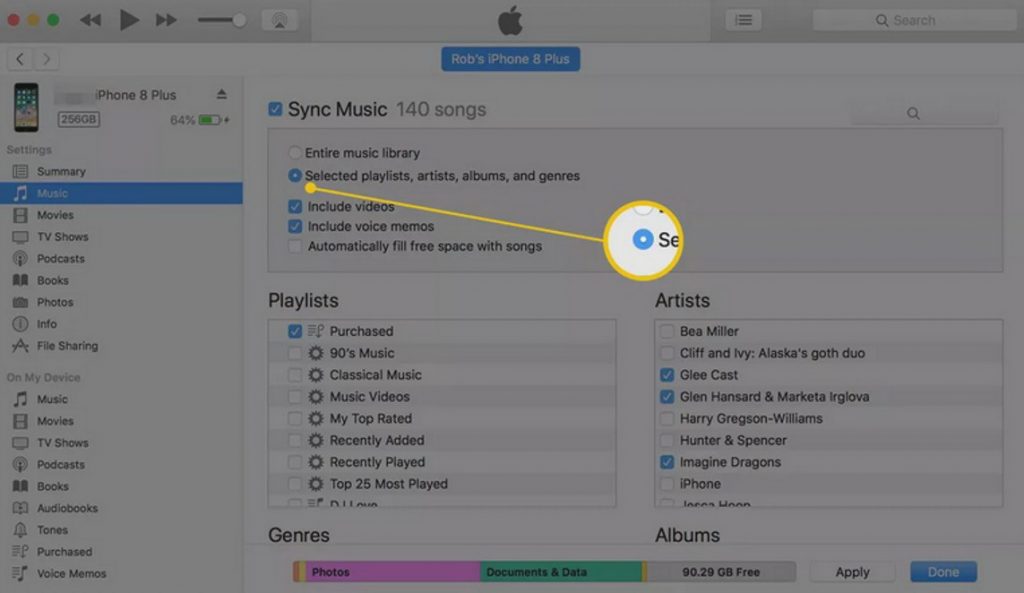
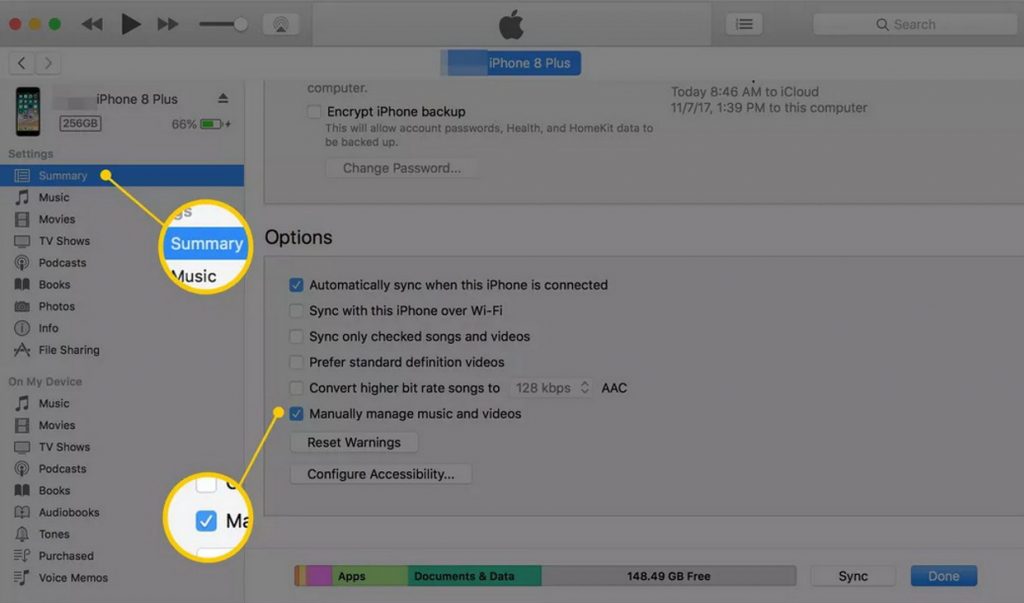
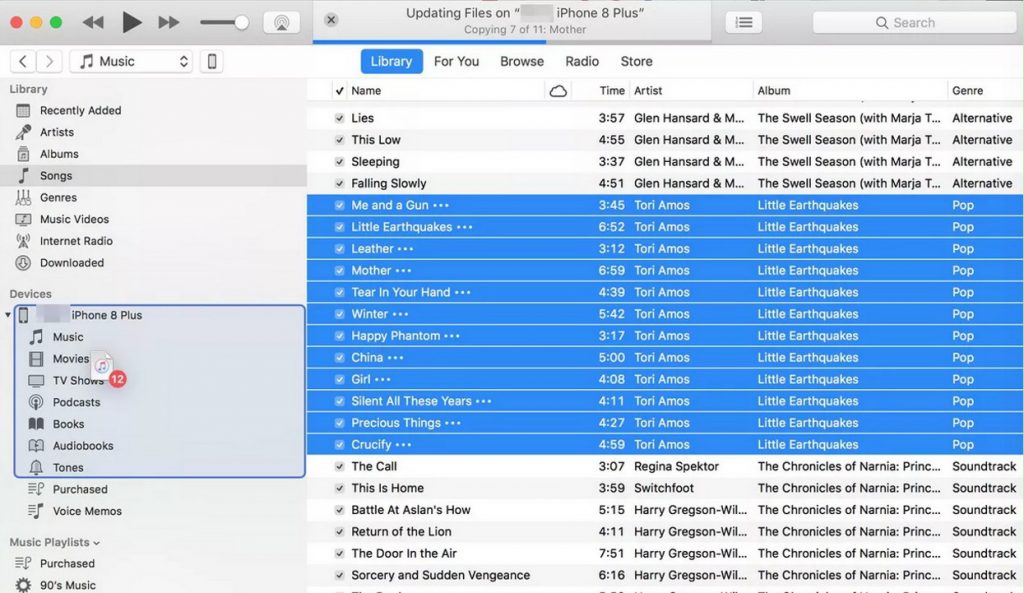
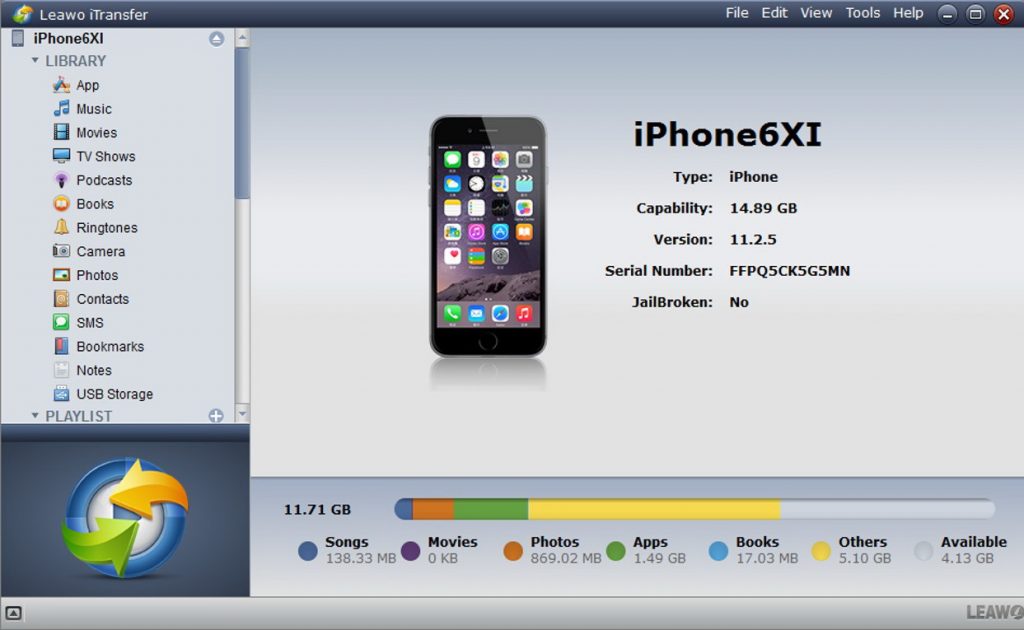
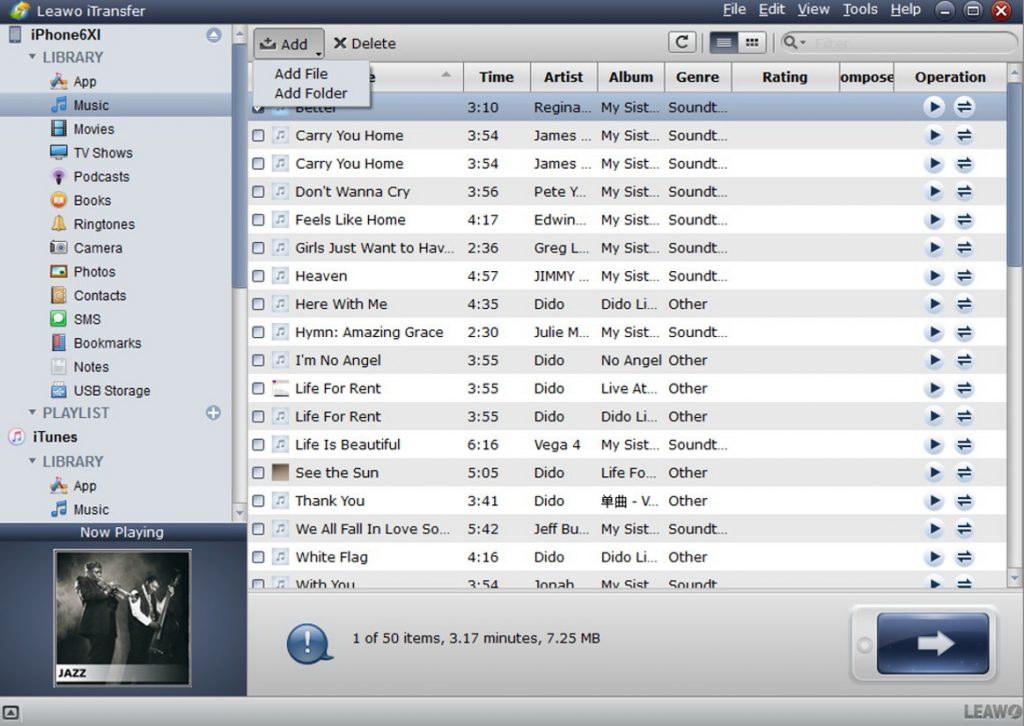
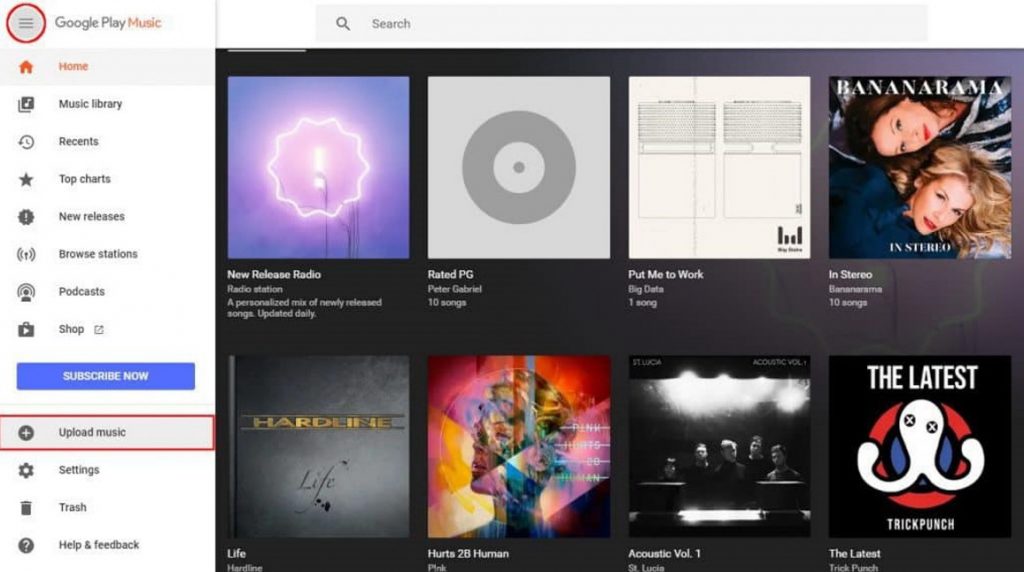
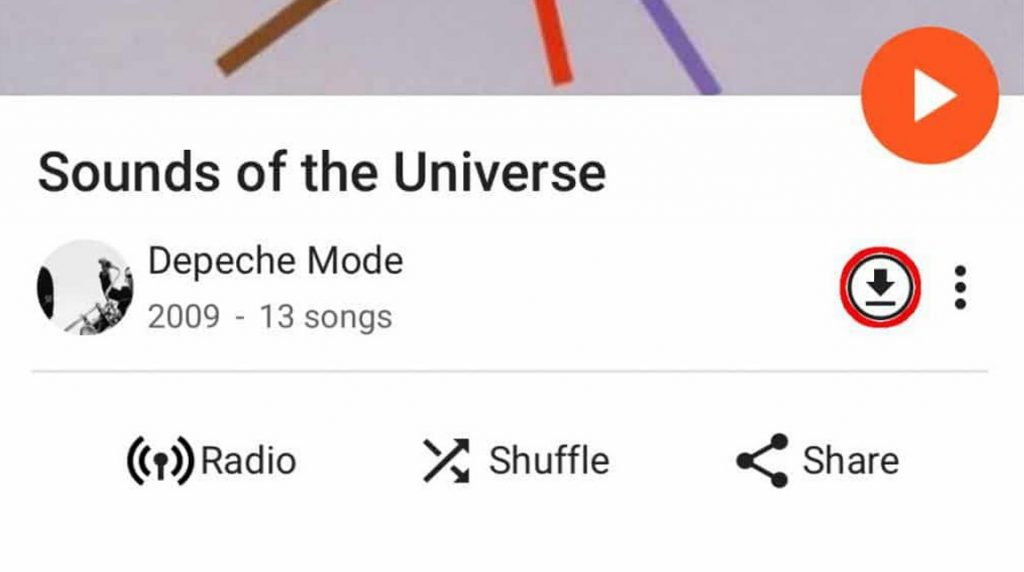
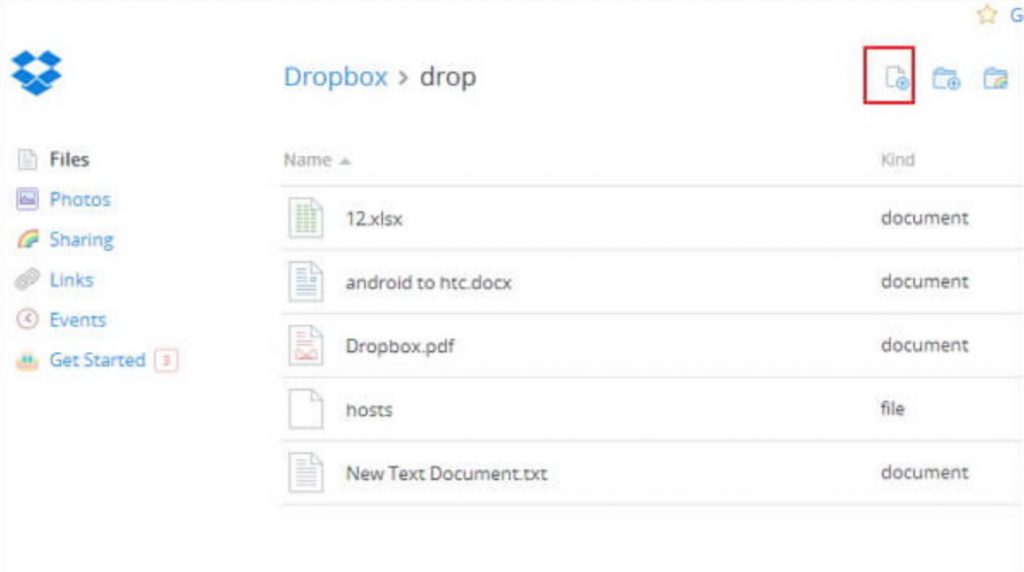
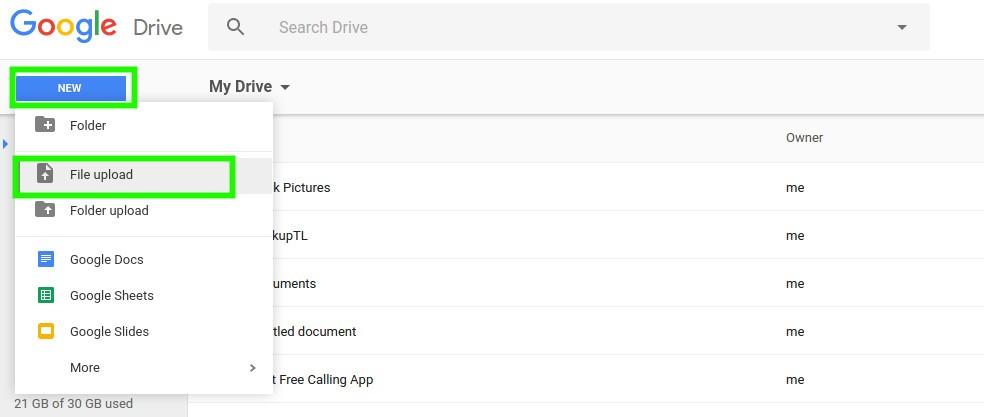
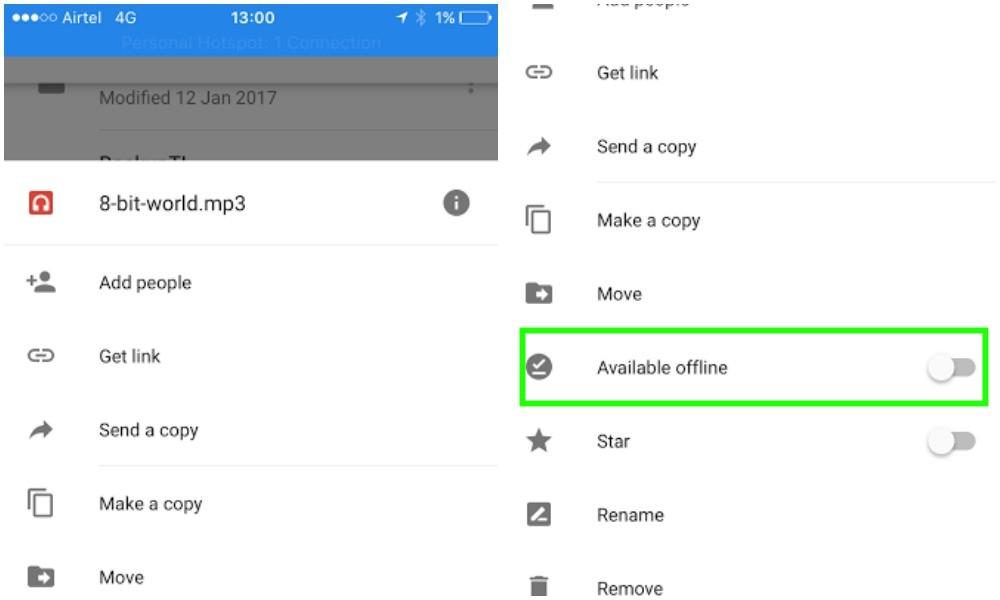




















[…] Sie entspannende Schlafmusik von Musik-Websites heruntergeladen haben, können Sie Musik auf das iPhone übertragen, wenn Sie ein iPhone-Benutzer sind. Außerdem können Sie auch Musik auf den iPod oder andere […]
[…] Ihrem Computer aufnehmen können. Darüber hinaus können Sie die auf Ihrem Computer aufgenommenen Audios auch auf Ihr iPhone übertragen, wenn Sie dies […]
[…] above can do a great favor for you to download YouTube video audio to your computer. You can transfer audios from computer to your iPhone or Android after downloading. Alternatively, if you would like to download audio from YouTube to […]
[…] Klicken Sie unten auf den Reiter “Medien”, klicken Sie mit der rechten Maustaste auf die heruntergeladene Musik und wählen Sie “Musik zu iTunes hinzufügen”. Starten Sie dann iTunes, verbinden Sie Ihr iPhone mit dem Computer und synchronisieren Sie die Musik mit Ihrem iPhone. Detaillierte Schritte finden Sie unter: Wie überträgt man Musik vom Computer auf das iPhone? […]
[…] un grand service en téléchargeant l’audio de YouTube sur votre ordinateur. Vous pouvez transférer les fichiers audio de l’ordinateur vers votre iPhone ou Android après le téléchargement. Si vous souhaitez télécharger directement de l’audio […]
[…] In der Regel werden Musik-Tags automatisch zu den Aufnahmen hinzugefügt. Sie können Musik-Tags aber auch manuell auf der Registerkarte Medien > Bibliothek bearbeiten. Wenn Sie Musik mit AirPods auf Ihrem iPhone hören möchten, können Sie sich diese Anleitung ansehen: Wie überträgt man Musik vom Computer auf das iPhone? […]