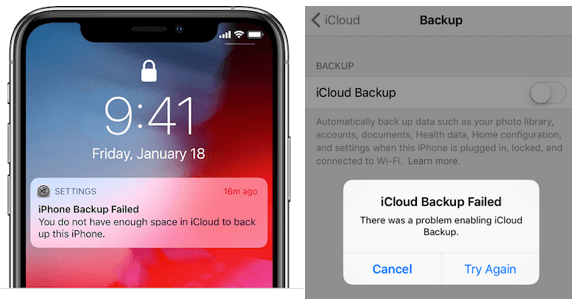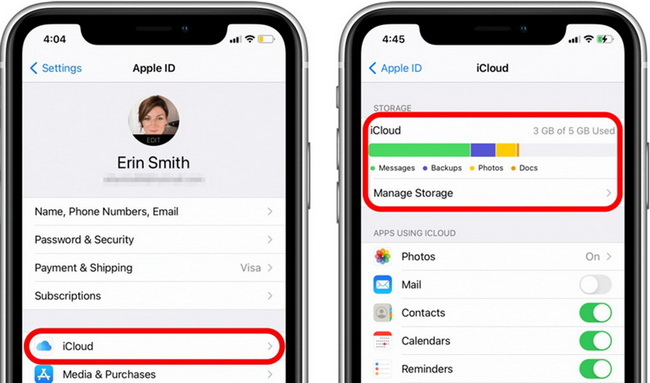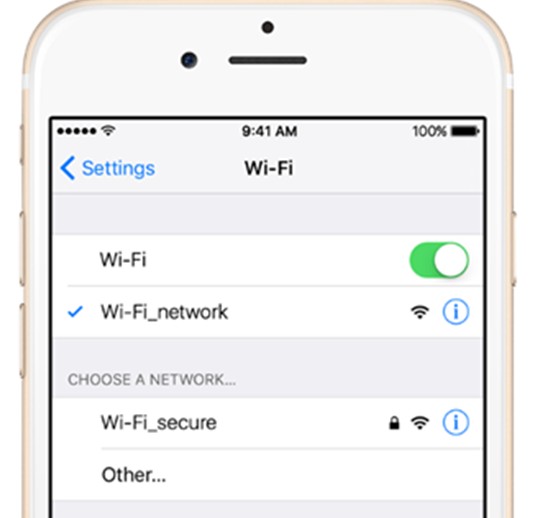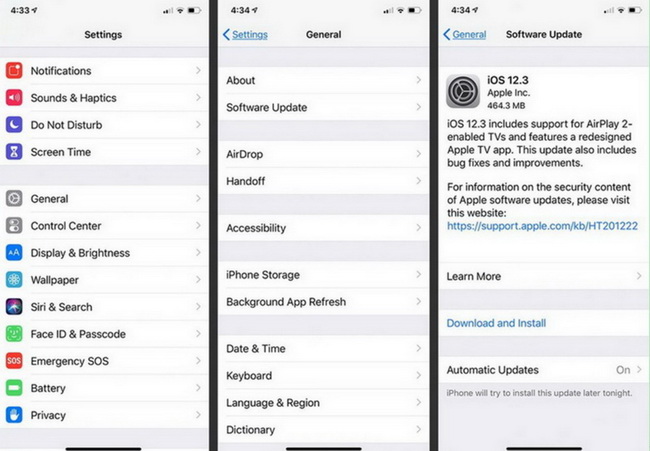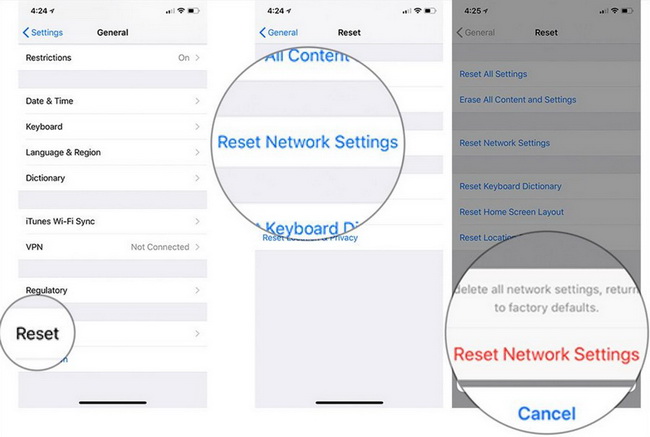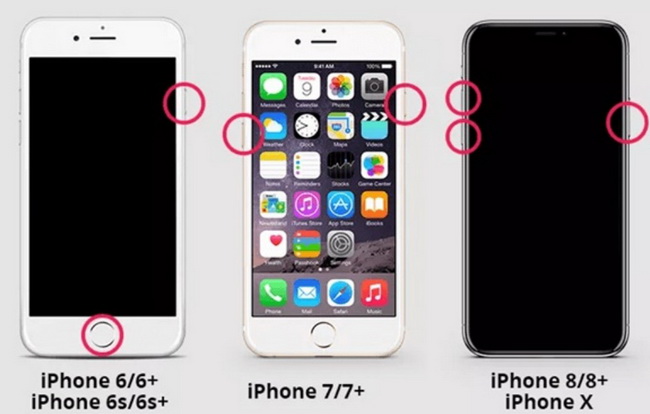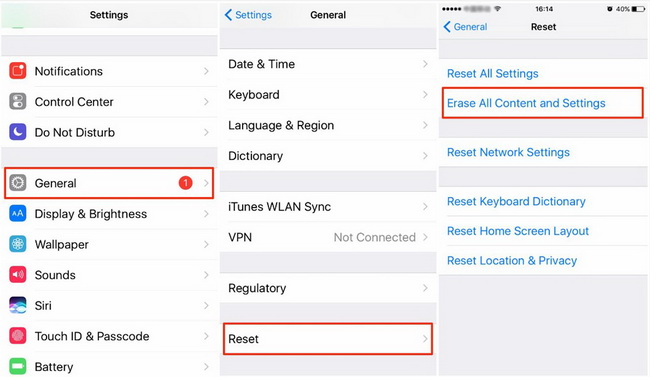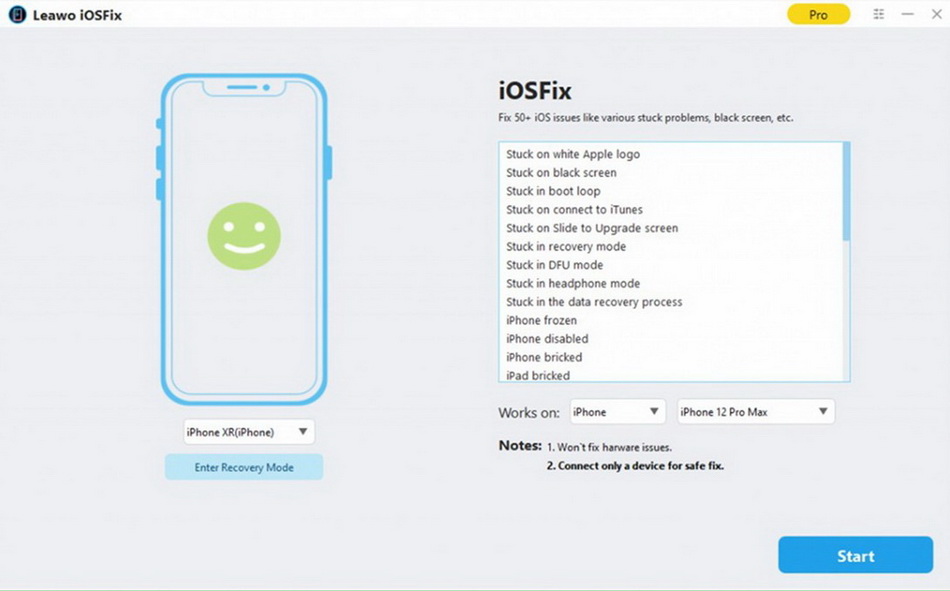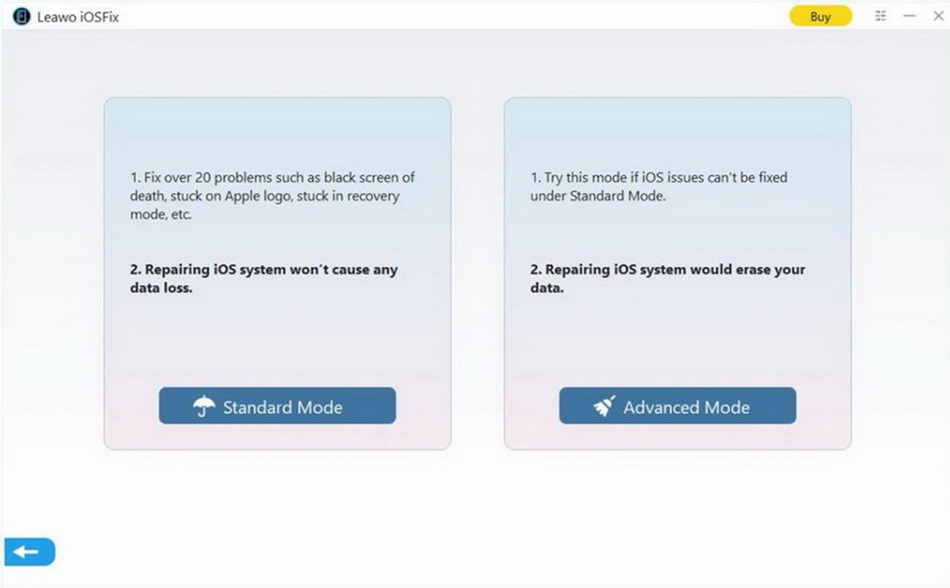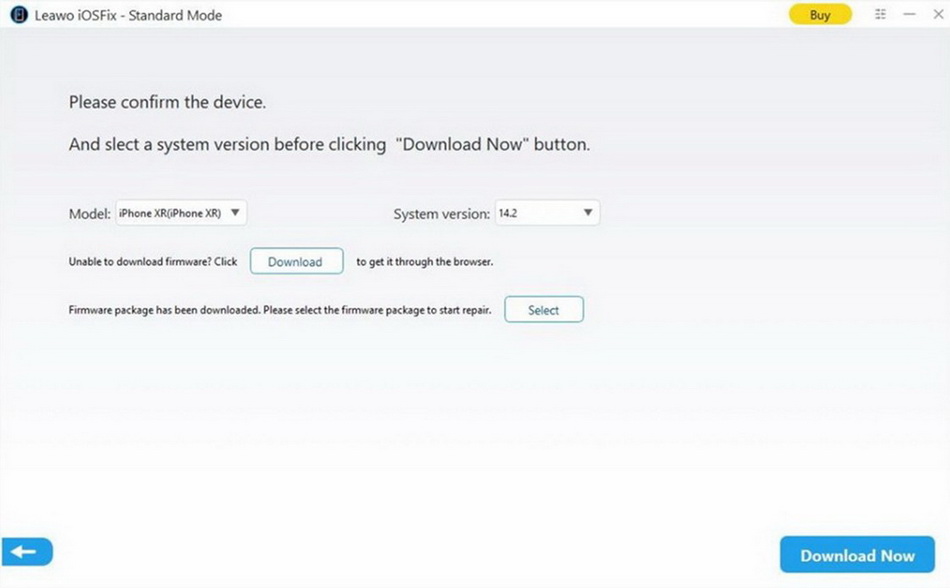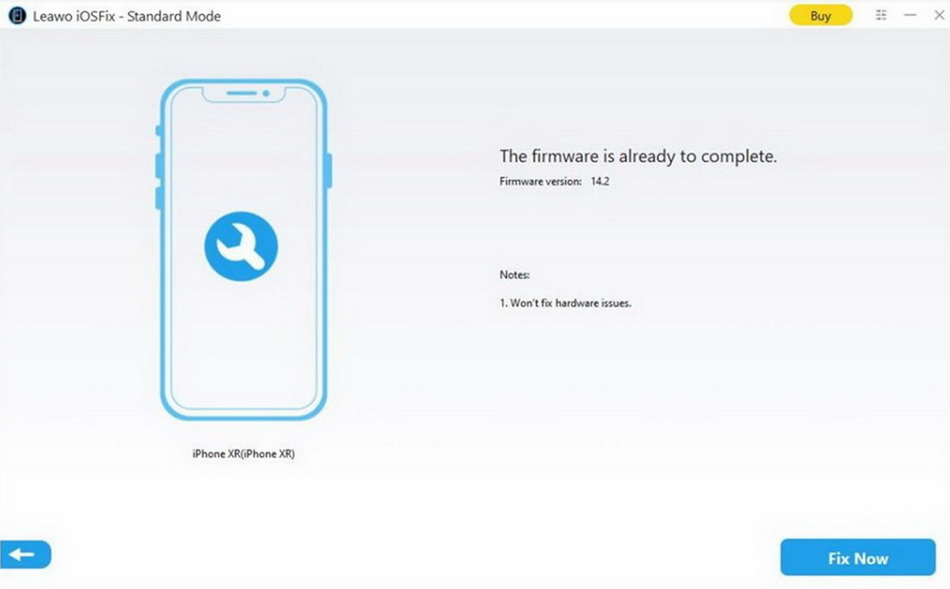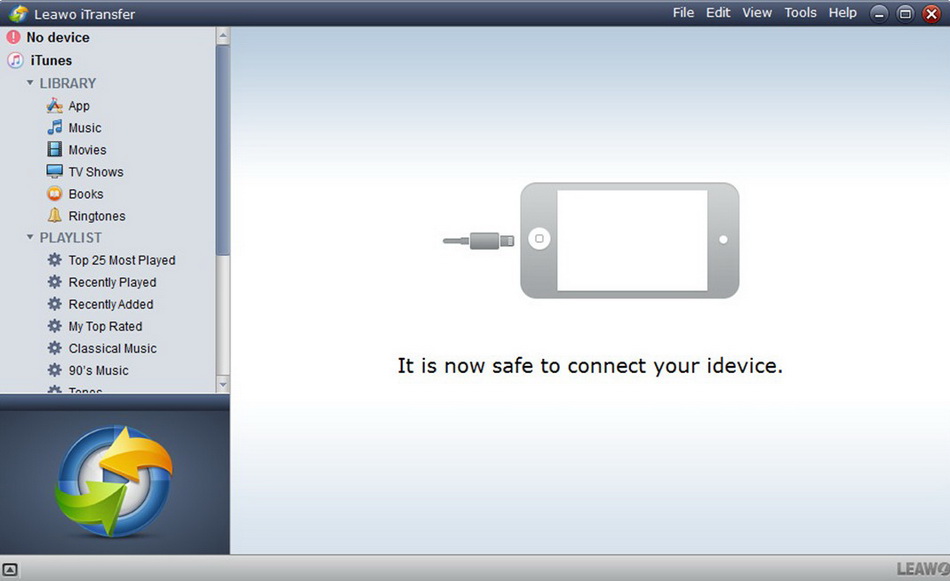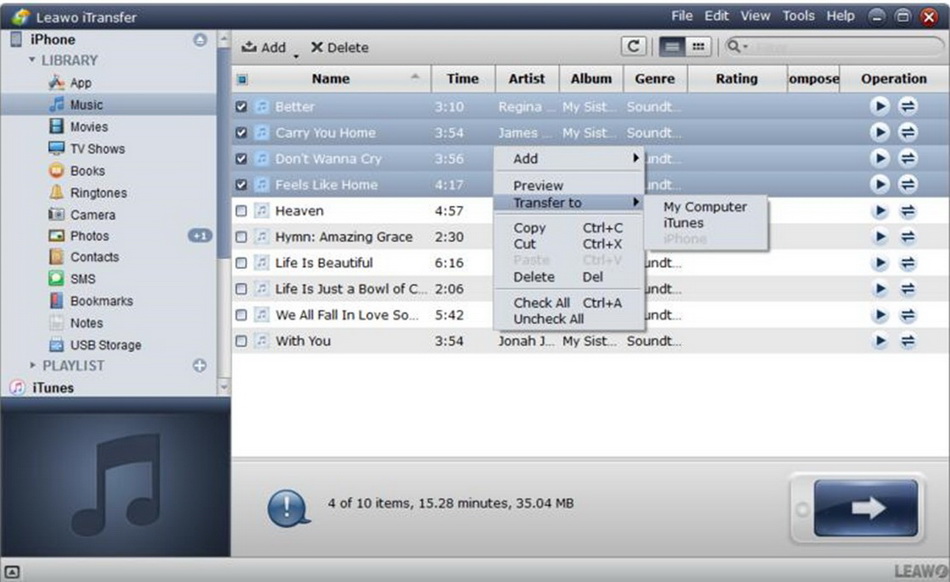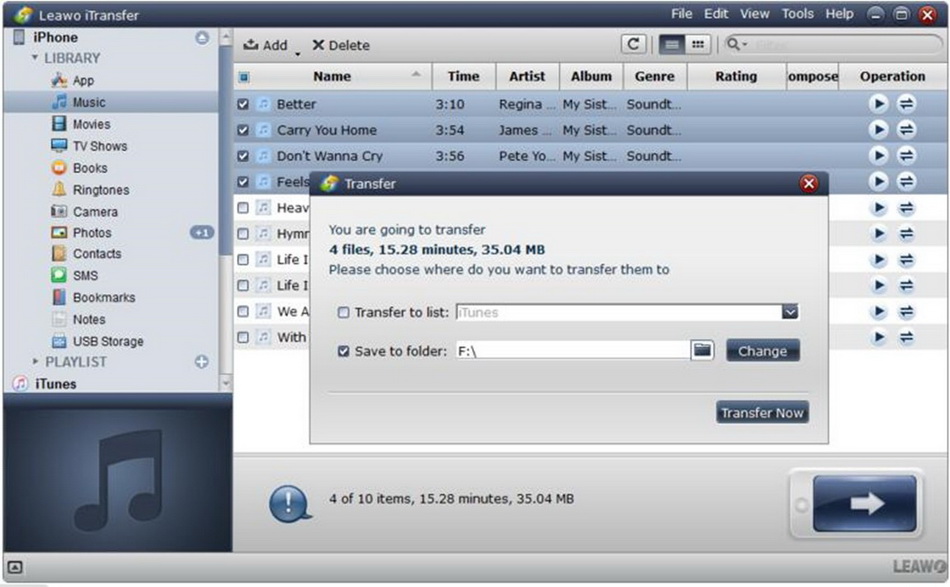Last updated on 2021-04-14, by
iCloud Backup Failed? Here to Fix
For iPhone users, iCloud enables them to back up all data including photo, music, contact and so forth. It greatly facilitates you to keep important data. And even when you change a new phone, you don't have to worry that your old data will lose. However, one day when you want to back up photos on iCloud, you received a message that "iCloud backup failed", which is really annoying. What should you do and how to fix "iCloud backup failed"? Now, this guide will show you why this error occurs and how to fix "iCloud backup failed" effectively.
Part 1: Why iCloud Backup Failed?
Why iCloud backup failed? There are many different reasons resulting in "iCloud backup failed". Sometimes, it is simply because of a poor network connection, insufficient iCloud storage, network timeout, etc. They can be mainly summarized as the following reasons:
- There is no enough iCloud storage. Many people would neglect this issue, but it matters a lot. When iCloud storage is not sufficient, it always results in "iCloud backup failed".
- If the system of your iOS device is outdated, it is also difficult to get access to iCloud. In this way, iCloud might fail to back up.
- Low power or power off of your iPhone is also a common reason to lead to the failure of iCloud backup.
- Network is poor or doesn't work. As we all know, iCloud backup requires network. If you have switched on some settings by accident, like the Airplane mode, it can prevent your iPhone from connecting to Wi-Fi network. When the router has something wrong or your iPhone is distant from the router, the poor signal can also affect your iCloud backup. Without network, iCloud backup can't be completed.
- The hardware issues like damaged antenna can also cause iCloud to fail to back up.
Part 2: How to Fix If iCloud Backup Failed?
Though many reasons result in why "iCloud backup failed", it is not so difficult to fix how to "iCloud backup failed" as you think. Hence, take it easy, here I would like to introduce some solutions to "iCloud backup failed" issue.
1. Check & Manage iCloud Usage
Steps:
- Tap on “Settings> Your Name” and then scroll down to choose iCloud.
- Find STORAGE at the top of the screen, you can see available storage. If the storage is not enough, click "Manage Storage" to delete old data so as to release more space or you can choose "Buy More Storage".
2. Connect Your iPhone to Good Wi-Fi Network & Power Source
Step 1: Open Settings app and click Wi-Fi button at the top of the screen.
Step 2: Choose a good network you want to connect and input password.
Step 3: Click Join at top right. When the network is connected, the screen will show a tick icon of the Wi-Fi name.
Step 4: You are also recommended to plug your iPhone into a power source in case the low battery or iPhone power off affect the iCloud backup process.
3. Re-sign iCloud Accountg
Steps:
- Open “Settings> Your Name”;
- Scroll down and click Sign Out;
- Input your Apple ID and password again to sign in again.
4. Update iPhone to the Latest iOS System
Sometimes, the reason why iCloud backup failed is that you didn't update your iPhone system. To update iOS system:
Steps:
- Tap on Settings> General;
- Go to Software Update and click "Download and Install" to update iOS system to the latest version.
5. Reset Network Settings If iCloud Backup Failed
Steps:
- Head to Settings > General;
- Tap on Reset > Reset Network Settings;
- Reconnect Wi-Fi by going to Settings > Wi-Fi and inputting password.
6. Force Restart iPhone If iCloud Backup Failed
To fix iCloud backup failed issue, a common method you can resort to is a force restart, which will cause no data loss to your iPhone.
-
For iPhone 6s and Earlier
-
For iPhone 7 and 7 Plus
-
For iPhone 8 and Later
Press and hold both the Sleep/Wake button and the Home button at the same time. And release the buttons when you see the Apple logo.
Press and hold the Volume Down button and Sleep/Wake button until the Apple logo shows up, and then release the buttons to restart the iPhone as usual.
Press and release the Volume up button. Do the same with the Volume down button. Press and hold the Side button. Keep holding the Side button until you see the Apple logo and then release your finger to restart your iPhone.
Part 3: How to Fix If Restoring from iCloud Backup Failed?
All the measures shown above can also assist you if restoring iPhone from iCloud backup failed. If all these methods fail to assist you, you can try to erase all the iPhone data and then set it as a new iPhone to restore from iCloud backup.
Steps:
- Go to click on “Settings> General> Reset” button.
- Hit on the option of “Erase All Content and Settings”.
- After you go through the setup interfaces, you can see the screen of Apps & Data.
- Hit on the option of “Restore from iCloud Backup” and then log into your iCloud account.
- Choose backup and then select a proper one from the list. Thus, you can wait for your iPhone to be restored from the backup.
Part 4: General Solution to Fix iCloud Backup Failed
If the general methods shown above are unable to help you out of the trouble of iCloud backup, you can turn to an excellent third-party tool for help. Leawo iOSFix is just the program that I would like to recommend to you, which is adept in fixing more than 50 types of iOS/tvOS errors, such as stuck in boot loop, stuck in recovery mode, stuck on verifying update screen and so on. Read the steps below and you will learn how to make use of this great program to realize your goal simply with a few clicks.
Step 1: Download and install Leawo iOSFix
Open the official webpage of the software and then download its installation package to your computer. Install it for fixing iCloud backup issue.
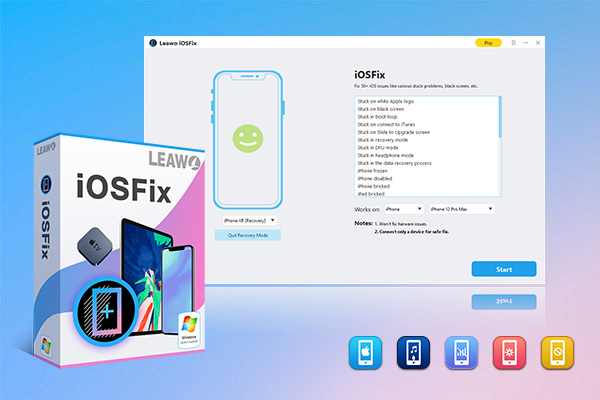
-
Leawo iOSFix
- Fix 50+ iOS/tvOS issues on iPhone, iPad, iPod or Apple TV
- 2 repair modes for data lossless fixing
- Fix all iOS and tvOS versions in clicks
- Multiple iOS/tvOS system fixing pathse
- One-click to upgrade to the latest iOS/tvOS version
- One-click to enter/exit Recovery Mode
- Troubleshoot iOS/tvOS not recognized issues in detail
Step 2: Connect iPhone to computer
Use a suitable USB cable to plug iPhone into computer. Launch the software and then your iPhone will be recognize by the tool intelligently.
Step 3: Decide a repair mode to fix iCloud backup failed
You’d better choose the Standard Mode first to handle the iCloud backup error, for this mode can assist you to repair your iPhone without losing any data. The Advanced Mode will erase all your iPhone data, which requires you to back up iPhone data before carrying out this mode.
Step 4: Download firmware
After you verify your iPhone info, hit on “Download Now” button to start downloading proper firmware for iPhone. If this action failed, you can click on “Select” option to choose the firmware you have already saved on your computer.
Step 5: Begin to fix iCloud backup failed issue
Click on the “Fix Now” button to start fixing your iPhone iCloud backup failed issue.
If you find the Standard Mode failed to help you get rid of trouble, you can continue to use the Advanced Mode to assist you. However, if both modes failed, you are recommended to contact Apple to repair your iPhone in case there is a hardware damage on your iPhone.
Part 5: How to Back Up If iCloud Backup Failed?
Leawo iTransfer is capable of transferring photos, images, videos, SMS, tones, contacts between iOS devices, computers and iTunes. It also helps to back up iOS files to computer in a safe way. When you transfer data, the software can save the configuration information and documents, so you don't need to import documents again. Besides, it helps you to get rid of iTunes sync, which means you don't need to worry about losing data during iTunes sync. When your iCloud backup failed, you can also adopt Leawo iTransfer to back up iPhone files. Music will be taken for instance in this part.
Step 1: Download and install
Download iTransfer on your computer to get ready for iPhone backup process.

-
Leawo iTransfer
- Transfer files among iOS devices, iTunes and PCs with ease.
- 6x faster than iTunes
- Transfer up to 14 kinds of data and files without iTunes.
- Support the latest iOS devices like iPhone 12, iPhone 12 Pro, etc.
- Play back, view, and delete data and files on iOS devices.
- Support Windows & Mac OS
Step 2: Connect iPhone with computer
Connect iPhone to your computer via USB cable and the device will be automatically detected by the software. You can see iPhone library in the left sidebar.
Step 3. Transfer files from iPhone to computer for backup
There are many categories in the iPhone library like photos, music, movies, ringtones, etc. To back up all iPhone data, you have to click those categories one by one. Here I would like to take music backup as the example. Check all music files in iPhone library and right click to choose "Transfer to > My Computer".
Step 4. Choose target output directory
A dialogue will pop up to ask you choose target output directory and click "Change" to choose target output directory on computer. After that, click "Transfer Now" to back up iPhone to computer.
With Leawo iTransfer, you could transfer multiple data and files like music, video, photos, etc. between iOS devices, iTunes and computer. If you're using a Mac computer, you could make use of Leawo iTransfer for Mac.




 Try for Free
Try for Free Try for Free
Try for Free