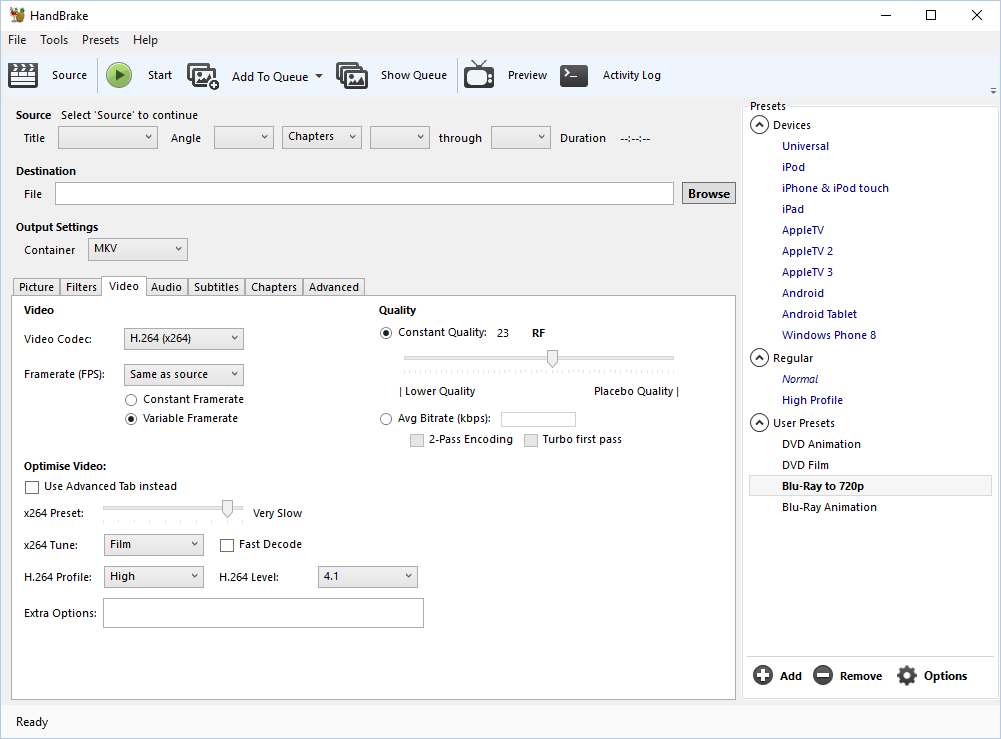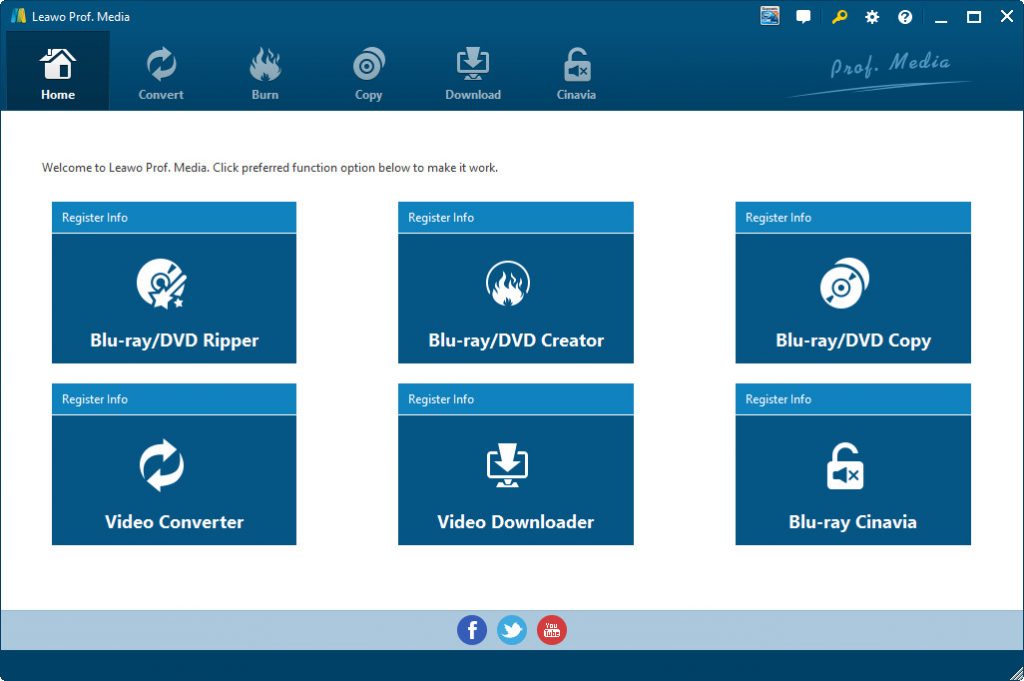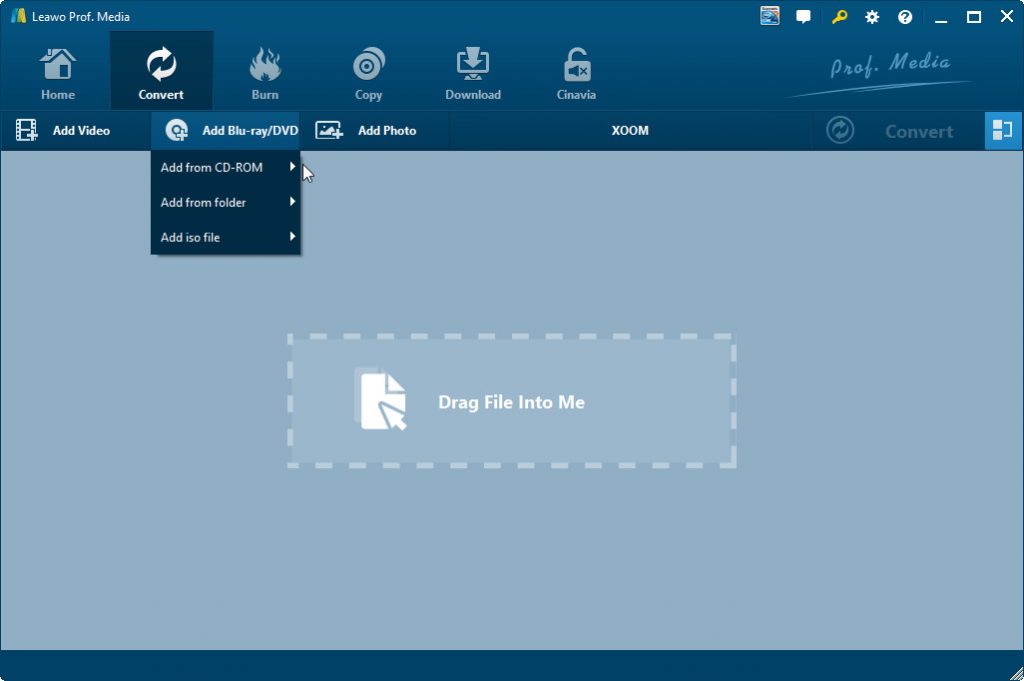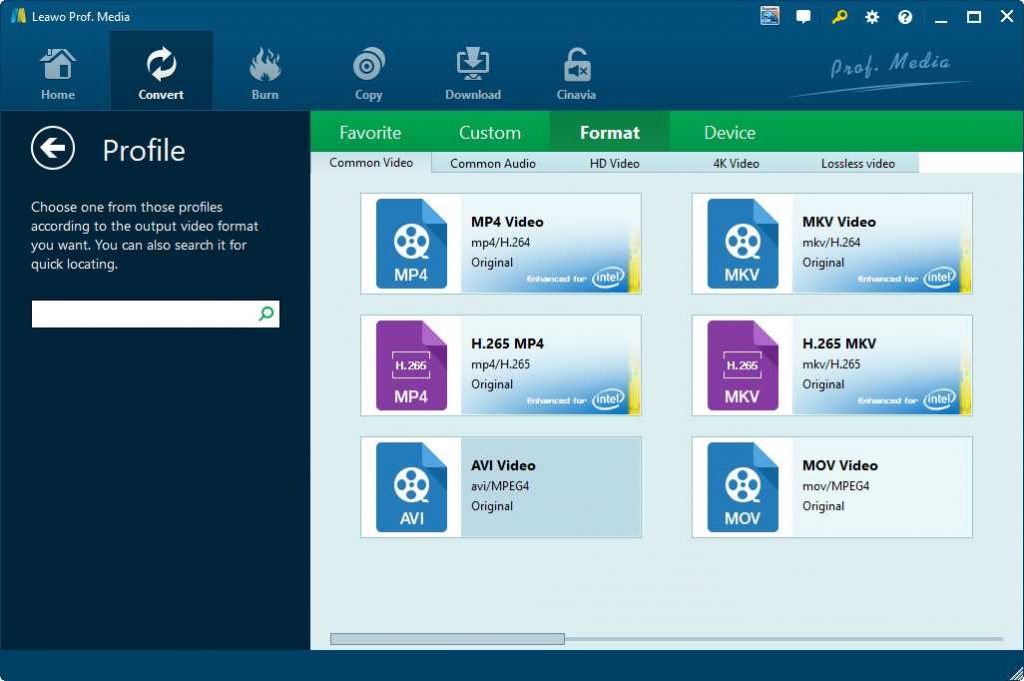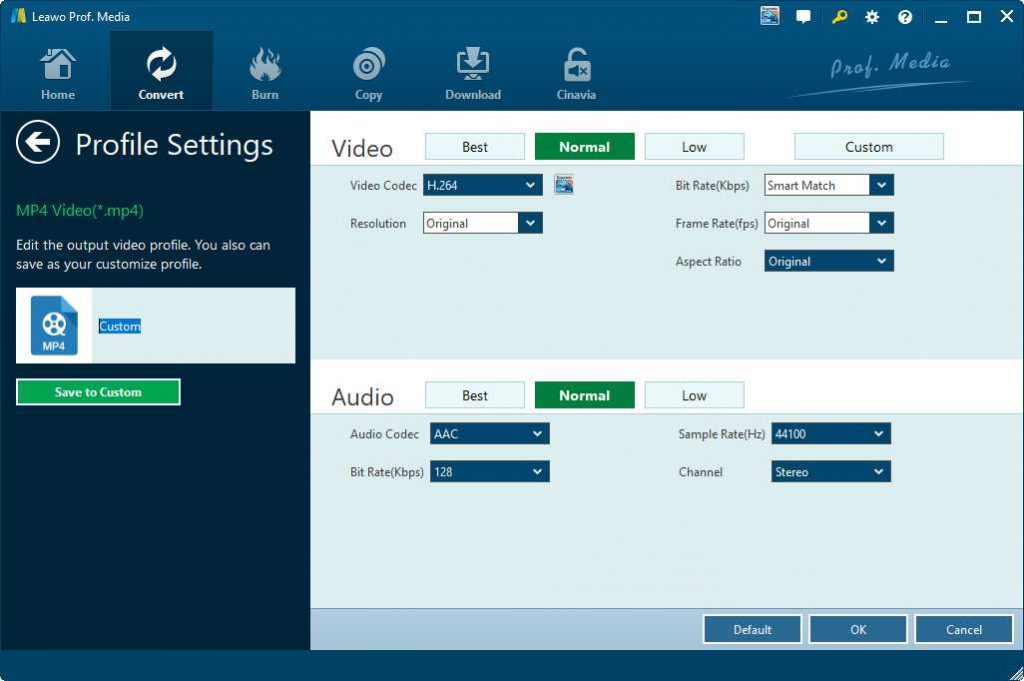Last updated on 2020-05-08, by
Best Optimal Settings for Handbrake Blu-ray Video Conversion
“What are the best settings in handbrake for Blu-ray to video conversion? - Sorry if this is not an appropriate place to post this. I recently started ripping my Blu-ray collection to put onto my server I used MakeMKV to rip them. Now I'm wondering what the best settings in HandBrake are for the best quality for Blu-ray video conversion. I need to know the best optimal settings for HandBrake so as to get my movies around 5-6GB in the highest quality. Thanks in advance.”
We all know that with the help of some disc decrypting plugin tools such as libdvdcss, HandBrake could act as MakeMKV to decrypt, rip and convert Blu-ray/DVD movies to MP4/MKV. HandBrake even allows us to adjust the video and audio parameters of output MKV/MP4 video files so as to get exactly what you want according to your own media players and devices. However, what are the best optimal settings for HandBrake to convert Blu-ray to video files? How can we get the best quality in output MKV/MP4 files from source Blu-ray movies within HandBrake? If you are looking for an answer to these questions, this guide would be where you should stop your feet. We will show you what are the best settings in HandBrake for Blu-ray video conversion in HandBrake. Meanwhile, we will show you the best HandBrake alternative to help you do this.
Part 1: Best Optimal Settings for Handbrake Blu-ray Video Conversion
We all know that HandBrake enables us to adjust the parameters of output MKV/MP4 files, covering picture, filters, video, audio, subtitles, etc. You could get the best video quality for HandBrake Blu-ray to video conversion by adjusting these parameters. What are the best optimal settings for HandBrake Blu-ray video conversion?
The below settings have been widely considered as the best settings for HandBrake to decrypt, rip and convert Blu-ray to MKV/MP4 files:
- Video codec: H.264.
- Set “Preset” slider to “Very Slow” or “Slower” (smaller size for same quality, just let it run overnight).
- Set "Tune" to "Film " (use "Animation" for 2D cartoons)
- Choose “High” in the “Profile” box and choose “4.1” option in the “Level” box.
- Set maximum width of output MP4/MKV video to 1280*720 pixels (720p).
- Constant quality: Set qualityslider between 18-23. 23 is good enough for almost everything. For dimly-lit or high-SFX/Action movies, go down as low as 18 (lower QC = higher quality and file size).
- AAC 5.1 (384 kbps): AAC because it's compatible with absolutely everything; 384 kbps because 64 kbps/channel generally is more than enough for non-audiophiles (most of us).
By setting the parameters to these values, you will generally get an output MP4/MKV file in 4-12TB in storage without much quality loss.
Part 2: Best Handbrake Alternative to Convert Blu-ray - Leawo Blu-ray Ripper
You need to make sure that you have some basic knowledge upon HandBrake before you could make these settings for best quality for HandBrake Blu-ray to video conversion. The problem is that HandBrake only outputs MKV/MP4 files, and requires 3rd-party disc decrypting plugins to handle Blu-ray/DVD discs, which would be quite inconvenient since nowadays most Blu-ray discs are copy protected. Hence, we would like to recommend you the best HandBrake alternative – Leawo Blu-ray Ripper.
Leawo Blu-ray Ripper is one of the best Blu-ray to video converter tools that enables you to decrypt, rip and convert Blu-ray to video and extract audio from Blu-ray to save in all formats for any media player and device. You could rip and convert Blu-ray movies to 4K MP4, 4K MKV, HD MP4, HD AVI, MOV and other video files for various devices and players.
Compared to HandBrake, Leawo Blu-ray Ripper has a few advantages. The best point is that Leawo Blu-ray Ripper comes with super advanced disc decrypting technology that could decrypt, rip and convert Blu-ray discs with AACS, BD+ and the latest MKB protection and CSS-DVD discs. This helps you handle nearly all Blu-ray/DVD movie contents in the market. Meanwhile, Leawo Blu-ray Ripper supports more video output file formats like AVI, MKV, FLV, MOV, MP4, WMV, F4V, etc. while HandBrake only outputs MKV/MP4 files. As to the settings for Blu-ray to video conversion, Leawo Blu-ray Ripper enables you to adjust the output video and audio parameters like codec, bit rate, aspect ratio, frame rate, channel, etc. You could get the best off the source Blu-ray movies through these settings.

Leawo Blu-Ray Ripper
-
☉ Decrypt and rip Blu-ray/DVD discs with disc protection and region code
☉ Convert Blu-ray/DVD to MP4, MKV, AVI, MOV, FLV, and other 180+ HD/SD formats
☉ Convert Blu-ray/DVD main movie to videos for space saving
☉ Convert 2D Blu-ray/DVD movies to 3D movies with 6 different 3D effects
☉ Fast conversion with NVIDIA CUDA, AMD APP and Intel Quick Sync acceleration technologies
Download and install Leawo Blu-ray Ripper on your computer. Then, follow the below steps to learn how to use the best HandBrake alternative – Leawo Blu-ray Ripper to rip and convert Blu-ray movies with the best Blu-ray to video settings.
Note: Leawo Blu-ray Ripper is a module built in Leawo Prof. Media.
Step 1: Kick off Leawo Blu-ray Ripper
Launch Leawo Prof. Media and then click “Convert” button on the sub-menu or “Blu-ray/DVD Ripper” button in the middle to enter the “Blu-ray Ripper” module.
Step 2: Add source Blu-ray content
Insert your Blu-ray disc into the Blu-ray recorder drive and then on the “Convert” module, click on “Add Blu-ray/DVD” to choose “Add from CD-ROM” option to import Blu-ray file from disc. You could also import Blu-ray folder and/or ISO image file.
Attention: Leawo Blu-ray Ripper offers 3 options to load source Blu-ray movie: Full Movie, Main Movie and Custom Mode. Full Movie allows you to import all titles, and Main Movie only imports the longest title by default but allows you to switch, while under Custom Mode you could freely choose any title(s) for loading. Choose the one according to your needs and load source Blu-ray movies.
Step 3: Set output format
Hit the button next to the “Add Photo” button and then click “Change” option to enter the “Profile” panel. You could choose output format from “Format > Common Video” group or choose desired output format from other groups. Just set output format according to your needs.
To get the best off source Blu-ray, you need to adjust the output video and audio parameters. Just click the “Edit” option on the drop-down panel next to the “Add Photo” button. And then adjust the output video and audio parameters like video bit rate, aspect ratio, frame rate, quality, audio codec, etc. You could follow the best optimal settings mentioned in the Part 1 to make these adjustments. However, the best is always what meets your requirements most. Therefore, we strongly recommend you make these adjustments according to your devices and players.
Step 4: Set output directory and start converting
On the main interface, hit the green button of “Convert” and then you will be asked to specify an output location to save the files. Hit the “Save to” option to set a directory and hit the “Convert” option to start Blu-ray videos within Leawo Blu-ray Ripper.
With GPU graphics card acceleration, Leawo Blu-ray Ripper could help you complete the Blu-ray to video conversions quickly. After converting, you could then freely import the converted Blu-ray movies to your devices or players for unlimited playback.
Actually, with Leawo Blu-ray Ripper, you could do far more than simple Blu-ray to video conversion. You are also able to edit Blu-ray/DVD movies, apply 3D effect, merge Blu-ray movie files, etc.
Part 3: Conclusion
Both HandBrake and Leawo Blu-ray Ripper offers you abundant settings for Blu-ray to video conversion to help you get the best quality. They can both handle Blu-ray/DVD movie contents, even if the source Blu-ray/DVD movies are copy protected. What are their differences? Check the below table:
| Features |
Leawo Blu-ray Ripper |
HandBrake |
|
Decrypt Blu-ray/DVD disc protection and region codes |
Yes |
Yes. Only when 3rd-party disc decrypting tools are installed. |
|
Get rid of disc region restrictions |
Yes |
Yes. Only when 3rd-party disc decrypting tools are installed. |
|
Convert Blu-ray/DVD to video |
Yes. Support 200+ file formats |
Yes. Only output MKV/MP4 files. |
|
Convert Blu-ray/DVD to audio |
Yes |
No |
|
1080P HD video output |
Yes |
Yes |
|
4K video output |
Yes |
No |
|
Multi-track MKV/MP4 video output |
Yes |
No |
|
Take screenshots |
Yes |
No |
|
Content loading modes |
3 modes: Full Movie, Main Movie and Custom Mode |
Custom Mode |
|
Play back Blu-ray/DVD movies |
Yes |
No |
|
Edit Blu-ray/DVD movies |
Trim length, add image/text watermark, crop size, adjust effect, rotate video, merge files into one |
No |
|
2D to 3D conversion |
Yes |
No |
|
4K Blu-ray conversion |
Yes |
Yes |
|
Select subtitles and audio tracks |
Yes |
No |
|
Adjust output video and audio parameters |
Yes |
Yes |
|
Merge Blu-ray/DVD files into one |
Yes |
No |
|
GPU acceleration |
Yes. AMD APP, NVIDIA CUDA, Intel Quick Sync |
No |
It’s quite obvious that you will get more features and better user experience from Leawo Blu-ray Ripper for Blu-ray/DVD to video conversion. Taking the disc protection and region restrictions upon Blu-ray/DVD movies in nowadays market, Leawo Blu-ray Ripper would be a better choice to help you get your Blu-ray movies into regular video files for playback on various media players and devices. However, if you simply want to turn your homemade Blu-ray/DVD movies to MKV/MP4 files, HandBrake would be a wonderful choice.




 Try for Free
Try for Free Try for Free
Try for Free