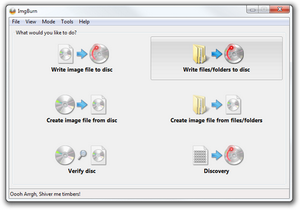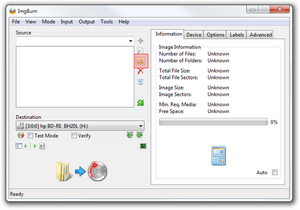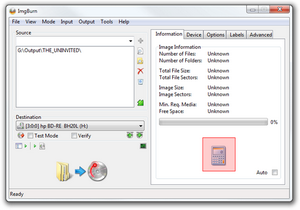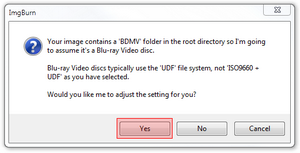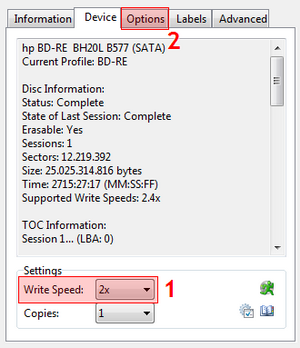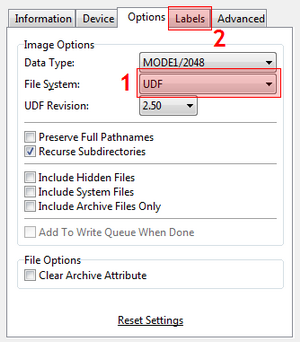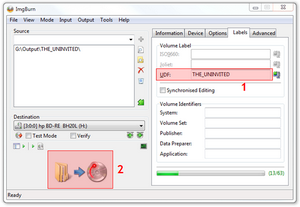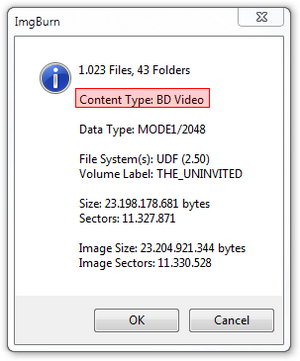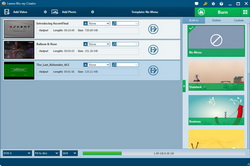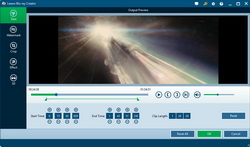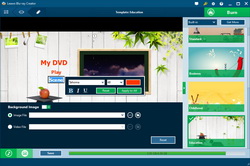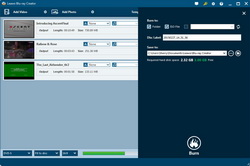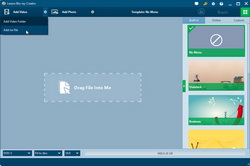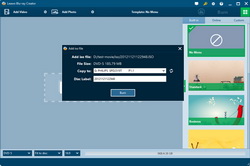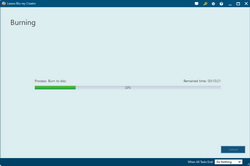Last updated on 2017-12-04, by
How to Burn a Blu-ray Disc with Blu-ray Burner Software
Questions like "Can you burn Blu-ray movies", "How to burn Blu-ray movies", "How to burn Blu-ray discs" and "Can I burn Blu-ray disc" are quite common among various Blu-ray movie fans. Different from burning DVD discs, it requires you to do more if you want to burn Blu-ray disc, especially Blu-ray video disc for playback on various Blu-ray players and TVs. However, once you've successfully burned Blu-ray disc, you would fint it realy easy to do this. This tutorial would show you how to burn Blu-ray movies with 2 different Blu-ray burner software programs: a free Blu-ray burner software app - ImgBurn, and a paid Blu-ray burning program - Leawo Blu-ray Creator. You could follow the below steps to learn how to burn Blu-ray discs on Windows with every detailed information.
Part 1: Burn Blu-ray Disc with ImgBurn
ImgBurn is a lightweight CD / DVD / HD DVD / Blu-ray burning application that everyone should have in their toolkit!
ImgBurn is free a DVD and Blu-ray recording application from the creator of DVD Decrypter. It could burn images to disc, write files/folder to disc, create image file from disc, create image file from files/folders, and verify discs to see if target disc is 100% readable. With the ability to burn a Blu-ray video disc, ImgBurn could help you easily burn video to Blu-ray video disc on Windows (from Windows 95 to Windows 8, including all the 64-bit versions). The below steps will guide you through the process of burning Blu-ray disc with ImgBurn program.
Note: ImgBurn could also help you burn image file to Blu-ray disc. You could freely burn image files like BIN, CCD, CDI, CUE, DI, DVD, GI, IMG, ISO, MDS, NRG and PDI.
Part 2: Burn Blu-ray Disc with Leawo Blu-ray Creator
It would be frustrating if you’ve never done any optical disc burning before. But with Leawo Video to Blu-ray Converter, all things could be much easier. Leawo Video to Blu-ray Converter is an ideal and professional PC based Blu-ray burning software tool that could easily burn Blu-ray discs on your PC in high quality. It could help you directly burn videos in various formats like AVI, FLV, MKV, MP4, MOV, WAV, etc. to Blu-ray discs, folders or ISO image files at your own will. This video to Blu-ray disc burning guide shows you details on how to burn videos to Blu-ray discs on PC.
Leawo Blu-ray Creator
- Burn videos to Blu-ray/DVD disc, folder and/or ISO image file simultaneously.
- Create photo slideshows from various photos and burn to DVD/Blu-ray disc easily.
- One click operation to burn ISO image file to Blu-ray/DVD disc.
- Edit output videos to add image or text watermark, trim video size, adjust effect, etc.
- Create 3D Blu-ray/DVD movies with 6 different 3D effects.
- Add disc menu to Blu-ray/DVD disc, even design disc menu with personal preferrences.
Things you need to prepare for converting video to Blu-ray:
- Blu-ray burning software: Download, install and kick off Leawo Blu-ray Creator on your computer.
- Connect Blu-ray recorder drive to your computer. Then insert a blank writable Blu-ray disc into Blu-ray recorder drive for converting video to Blu-ray disc.
- Get source video files ready for converting. Make sure source video files are protection free.
How to Burn Blu-ray Video Disc from Video:
Note:
- To burn video to Blu-ray disc, insert a blank writable Blu-ray disc into the Blu-ray recorder drive first. Then, according to the type of Blu-ray disc you've inserted, set output disc type at the bottom left corner (as mentioned in Step 1), set the inserted disc as target under "Burn to" option in Step 4.
- After setting disc menu, you could edit disc menu, including: rename titles, adjust the title position and content, text font, size and color, load background image/video/audio, edit the content on chapter list pages, etc. You could also choose to add no menu by clicking the "No Menu" option on the right sidebar of the main interface.
How to Burn ISO Image File to Blu-ray Disc:
Part 3: ImgBurn vs. Leawo Blu-ray Creator
| Features | ImgBurn | Leawo Blu-ray Creator |
| Burn CD |  |
|
| Burn DVD |  |
 |
| Burn Blu-ray |  |
 |
| Decrypt and rip Blu-ray/DVD |  |
|
| Burn ISO Image file to DVD disc |  |
 |
| Burn ISO Image file to Blu-ray disc |  |
 |
| Create ISO file from disc |  |
|
| Create ISO image file from video |  |
 |
| Compress DVD-9 to DVD-5 |  |
|
| 1:1 disc to disc duplication |  |
|
| Copy BD-50 to BD25 or BD to DVD for high quality compression |  |
|
| Copy 3D Blu-ray without losing any original 3D effect. |  |
|
| Edit video files: trim, crop, add watermark, change effect, rotate, etc. |  |
|
| Add 3D movie effect |  |
|
| Choose and design disc menu |  |
|
| Select subtitles and audio tracks |  |
|
| Preview subtitles and audio tracks with built-in player |  |
|
| Photo slidehsow burner |  |
|
| Edit photo slideshow |  |
|
| Windows version |  |
 |
| Mac version |  |
 |
| Cost | Free | $39.95/1-Year License |




 Try for Free
Try for Free Try for Free
Try for Free