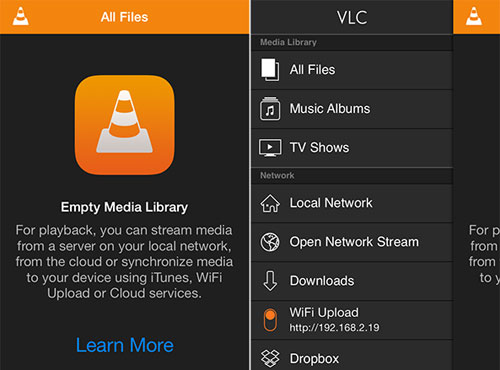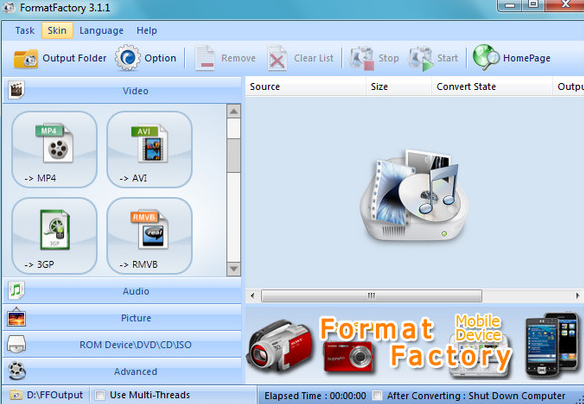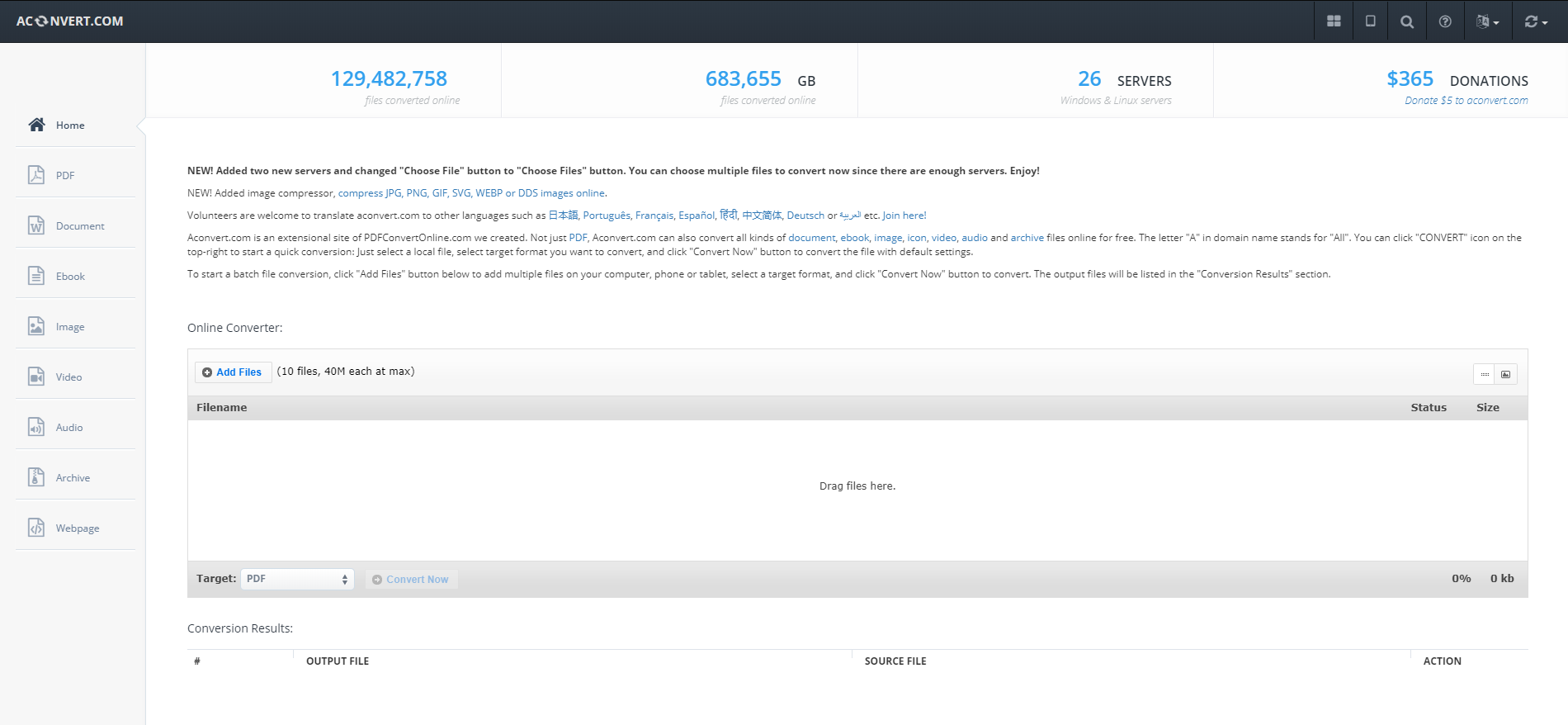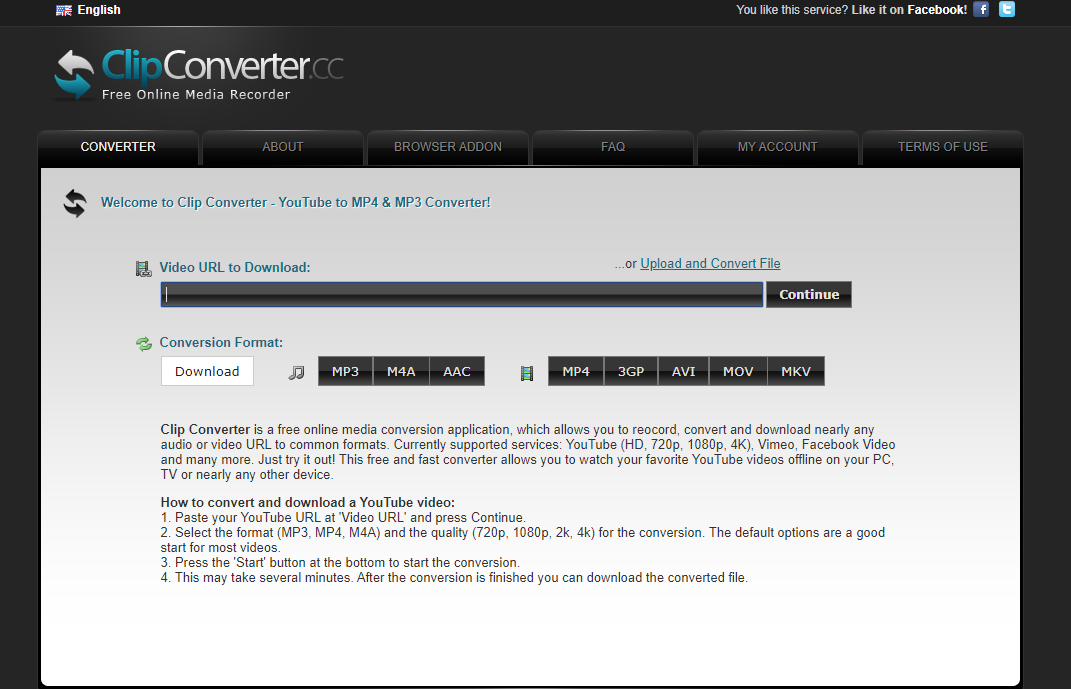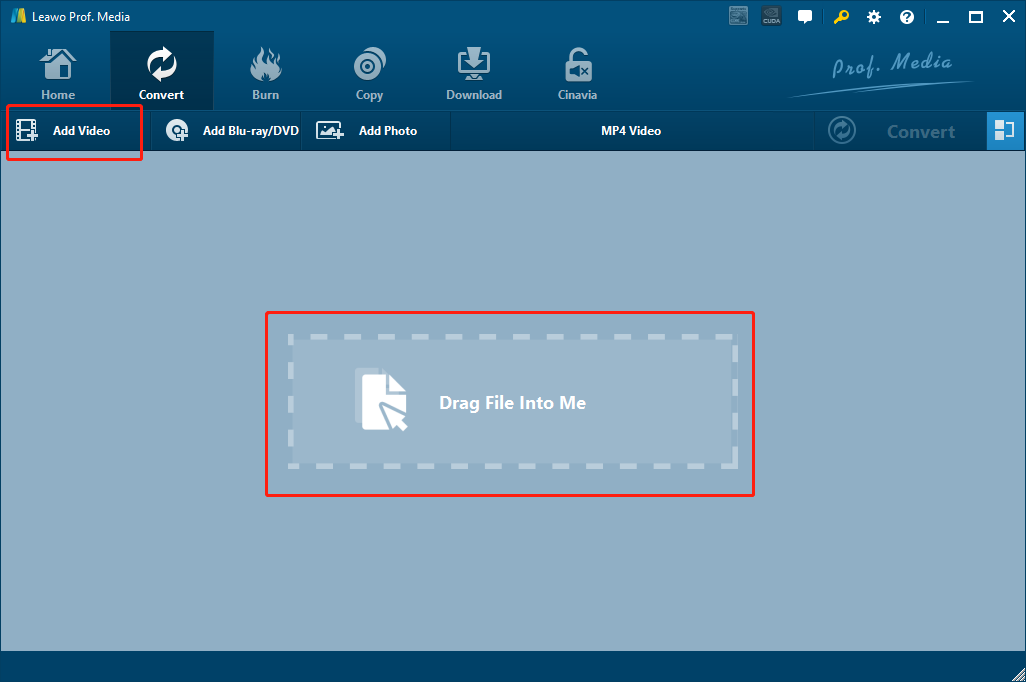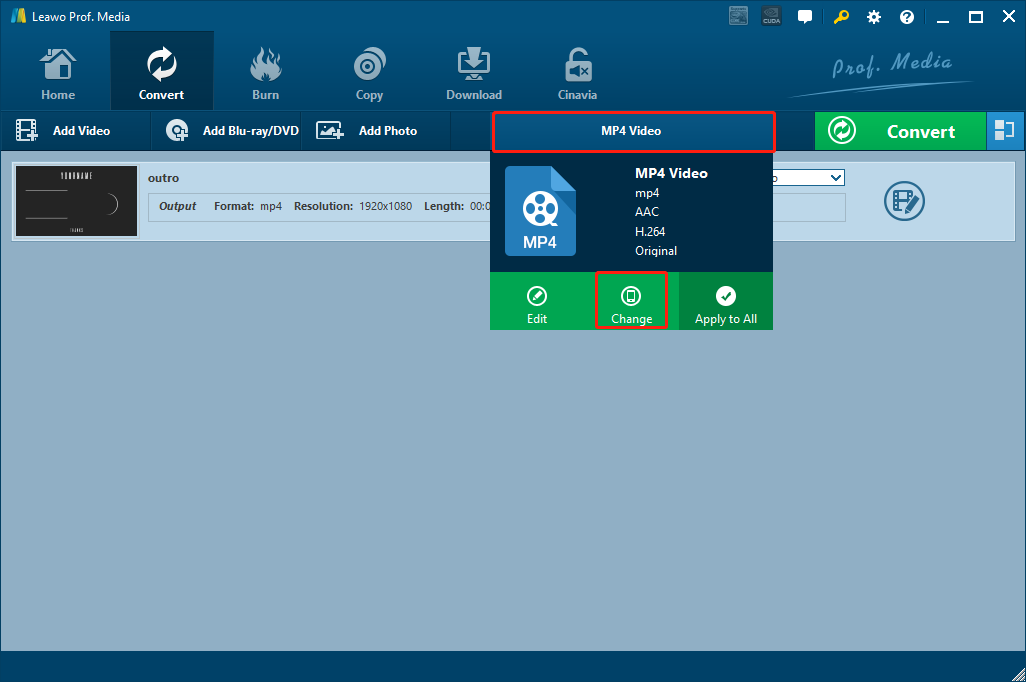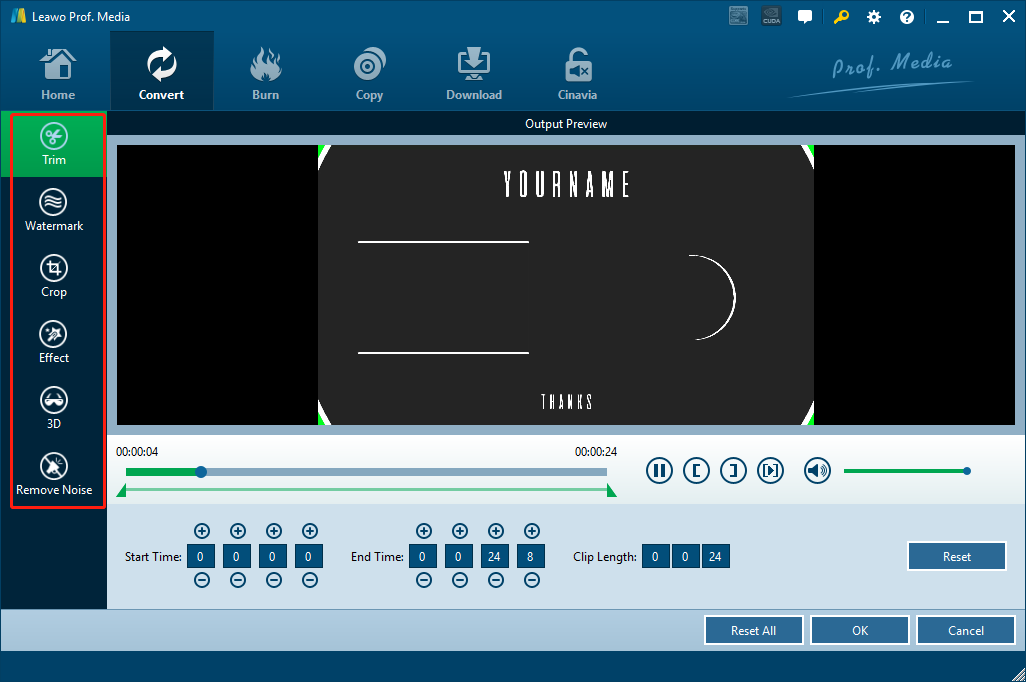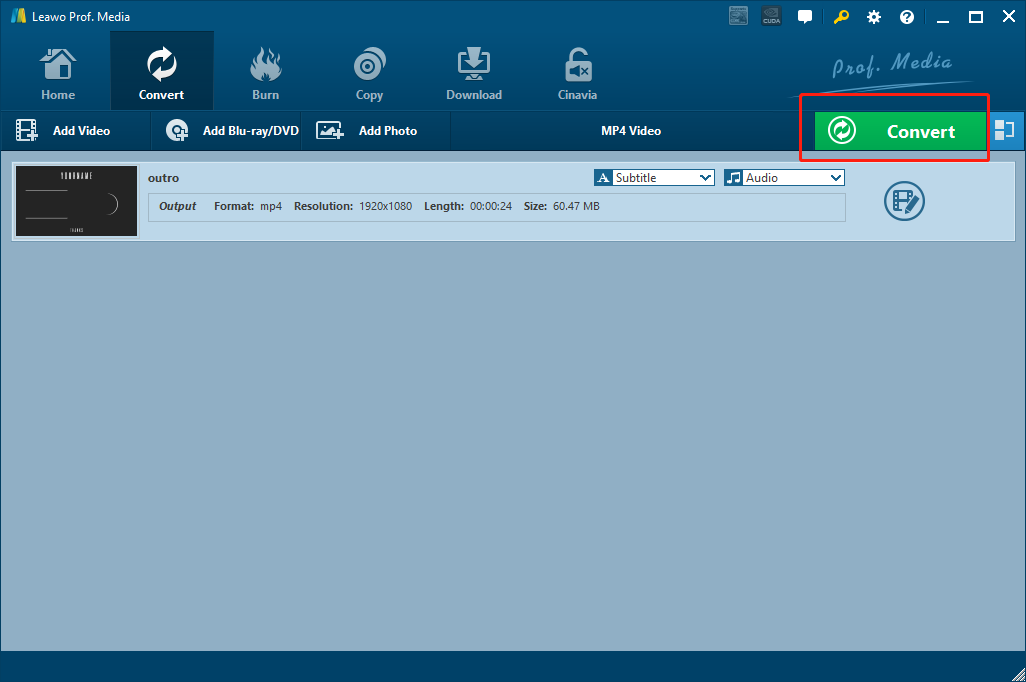Last updated on 2021-10-22, by
How to Play WMV on iPhone (iPhone 8 or Later): WMV Player for iPhone and Converting WMV to iPhone
"I have downloaded a video in WMV format but I have no idea on how to transfer WMV to iPhone and how to make WMV playable on iPhone. Can anyone help me?" Asked by Amandaxue.
Here in this post, I will introduce two solutions for you to play WMV on iPhone. One is to make good use of a third-party WMV player for iPhone. The other is to make use of a WMV to iPhone converter to convert WMV to iPhone supported video. No matter which solution you choose, you need to transfer video file (WMV video file or converted video file) from computer to iPhone for playing WMV on iPhone.
Why Can’t You Play WMV on iPhone?
Windows Media Video, WMV for short, is a popular video file format for streaming video, screencasting and slideshow presentations typically on Windows-based computers. It can contain a large amount of audio and video information in a small amount of storage space. That's why it is a good format for use in internet video streaming.
You may find that it commonly ended in failure if you are trying to open a WMV file on iPhone. The reason behind this is that WMV only works with MS propriety codecs that Apple doesn't support. Though the iPhone does not natively support opening WMV files, you can overcome this limitation with the installation of third-party applications from the App Store.
You may also be interested in:
How to Play WMV on iPhone via Third-Party WMV Player?
After you transfer WMV to iPhone, you can play WMV on your iPhone with a third-party WMV player for iPhone. VLC for iOS is a free video player for iOS that allows you to play a wide range of different video files on your iOS device, be it iPhone, iPad or iPod. It can handle many of the video and audio formats that your iOS device won't recognize, including MKV, WMV, AVI, DivX, etc. Download and install VLC for iOS on your iPhone, and then you can start to play WMV on iPhone.
Pros:
- Very simple to use
- Supports a wide range of video formats
- Straightforward user interface
- Supports Google Drive & Dropbox streaming
Cons:
- Won't play back video captured by your device
- Playback isn't always seamless
- The videos are laggy sometimes
It is very easy to play video and audio file on iPhone with VLC for iOS. Let's take a look at at how to play WMV on iPhone/ iPad with VLC player.
How to play local WMV on iPhone with VLC?
Step 1: Tap the "App Store" icon on your iPhone home screen.
Step 2: Select "Search" and enter "VLC" as your search term, then tap the "Search" button.
Step 3: Select "VLC" and tap "Free," then "Install."
Step 4: Enter your iTunes password to authorize the installation of the app.
Step 5: Open the VLC for iPhone app and click on the button in the top left hand corner of the app.
Step 6: Find and tap "All Files".
Step 7: Click the WMV files of choice and it will play automatically.
How to play WMV videos from your files app on iPhone with VLC?
Step 1: Open VLC on your iOS mobile.
Step 2: Select Network tab at the bottom.
Step 3: Select Cloud Services. List of available cloud services will be shown.
Step 4: Choose iCloud. This will open Files app.
Step 5: From here you can go to your local folder by clicking on the Browse tab the bottom or Back button on the Top Left corner.
Step 6: Select your video or multiple videos and click Done on Top Right corner.
Step 7: Depending on your video size the VLC video library will take time to show the video.
4 Best Converters for Playing WMV on iPhone
If you want to do more than just playing WMV movie files on Apple, there's another measure you can take — use a Video Converter program to convert WMV to Apple compatible format such as MP4, MOV, M4V. Here are some best converter for playing WMV on iPhone.
Leawo Video Converter
Leawo Video Converter is a multi-functional media converter program with many powerful video converting abilities and a user-friendly software interface. Thanks to the advanced video converting technology, Leawo Video Converter can not only convert more than 180 kinds of video formats including all kinds of iPhone 11/iPhone 11 Pro compatible formats, but also offer a 6 times higher converting speed and keep the best output quality in the final result at the same time. With a practical built-in video editor module, Leawo Video Converter can even offer a very customized video output so that the converted video could be 100% suitable for your iPhone 11 or iPhone 11 Pro. To make the video converting work easier and more enjoyable, Leawo Video Converter has developed a clean and straightforward user interface.

-
Leawo Video Converter
- Convert video and audio files between 180+ formats without quality loss
- Support 720P, 1080P and even real 4K video output
- Create photo slideshows from photos stored on camera, computer, camcorder, etc
- Built-in video editor to trim, crop, add watermark, apply special effect, etc
- 2D to 3D converter with 6 different 3D movie effects available
Format Factory
Format Factory is one of the most famous and traditional video conversion solutions that has been popular since more than a decade ago. The program supports the conversion among various video formats and offers a great user experience. As an all-inclusive media converter program, Format Factory is capable of not only converting videos, but also converting audios, converting picture files, and ripping DVDs and CDs to other file formats. As a free video converter program that has been popular for years, Format Factory has a lot of experience on the video conversion technology. However, being a free WMV converter, Format Factory has its drawbacks like the endless ads inside the program. But if you can put up with that, Format Factory actually can be a good option for you to convert WMV to iPhone 11 or iPhone 11 Pro.
Aconvert
Besides using a professional video converter to convert your WMV videos, you can also go with an online video converter tool. When it comes to online WMV converter, Aconvert is definitely an unignorable choice. Aconvert is a free online converter for not only videos, but also PDF files, Document files, eBook files, Images, Audios, Archive files and webpage files. It has a high conversion speed and currently has 26 servers to make sure that the conversion can proceed smoothly. Apart from multiple converting specialties, Aconvert also features an intuitive user interface, making the WMV to iPhone 11/iPhone 11 Pro converting process extremely easy.
ClipConverter
ClipConverter is another great online video converter tool. With a smart interface design, you would be feeling like using a stand-alone video converter program when you are converting a video with ClipConverter. Although the online converter tool only supports limited number of formats, the great user interface and the high online availability still make ClipConverter one of the best online video converting solutions that you can have. As long as you have a stable internet connection, converting a video from WMV to an iPhone 11/iPhone 11 Pro compatible format shouldn't be a problem for ClipConverter.
How to Play WMV on iPhone with the Best Converter?
Above are 4 best converters for playing WMV on iPhone/ iPad. All of them are easy to use and with wonderful perfomance in converting WMV files. You can pick one of them as you like. But after a long period of using them, Leawo Video Converter owns the better video quality and higher speed of converting WMV file. So I recommend you can have a try at it. The following is a detailed guide showing you how to convert your WMV video to iPhone 11/iPhone 11 Pro compatible formats in Leawo Video Converter.
◎Step 1: Import source video
Download, install and launch Leawo Video Converter. On the main interface, you can see an "Add Video" button at the upper left corner. Click on the button and locate your source WMV video file to import it into the program. You can also directly drag and drop the file into frame on the main interface to import it.
◎Step 2: Set output format
Since Leawo Video Converter has set "MP4 Video" as default, which is accepted by iPhone 11 and iPhone 11 Pro, you can keep it as the output format. But if you need to change the output format to something else, just click on the "MP4 Video" area, choose "Change", and find your desired video format form the pop-out format selection window.
◎Step 3: Further editing
You can do some further editing to your video before you start the conversion task. By clicking the "Edit" icon next to your imported video item, you can call out the video editing panel, where you can do various kind of editing to the video including trimming, cropping, adding watermark to video, adjusting video parameters, adding 3D effects to video, and removing noise. When you are done editing, click "OK" to confirm and go back to the main interface.
◎Step 4: Start converting
Finally, click the green "Convert" button to call out the convert settings panel. On the panel, you need to designate an output directory, and then click the "Convert" icon to start converting your video.
FAQs about Playing WMV on iPhone
-
- 1. What are the Compatible Formats of the iPhone?
- iPhone playback video files of H.264 and MPEG-4 with AAC audio in MP4, M4V, and MOV formats, and M-JEPG with stereo audio in AVI format. You have to play WMV on iPhone with a converted file, or use a 3rd party WMV iPhone player.
-
- 2. How to Fix Stutter WMV Playback on iPhone?
- When you play a 4K WMV file on your iPhone, you might have stutter playback issues. iPhone 6 or earlier version does not work with the 4K movies. When you import a higher resolution into iPhone, it will be downscaled 4K to 1080P or 2K, and you may still suffer stuttering playback.
-
- 3. Is It Possible to Play Subtitles of WMV to iPhone?
- Yes. You can simply enable the subtitle feature on your iPhone or choose a 3rd party WMV iPhone player to watch the movies. Of course, you can also convert a WMV file with the desired subtitle, or even download a subtitle with the professional WMV to iPhone converter.




 Try for Free
Try for Free Try for Free
Try for Free