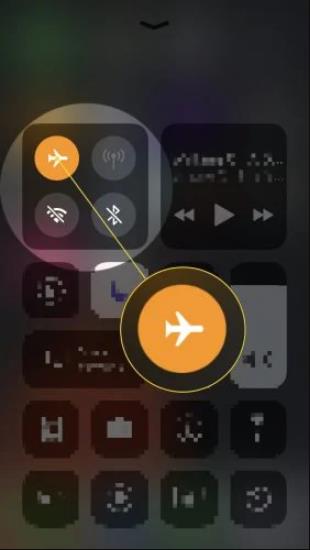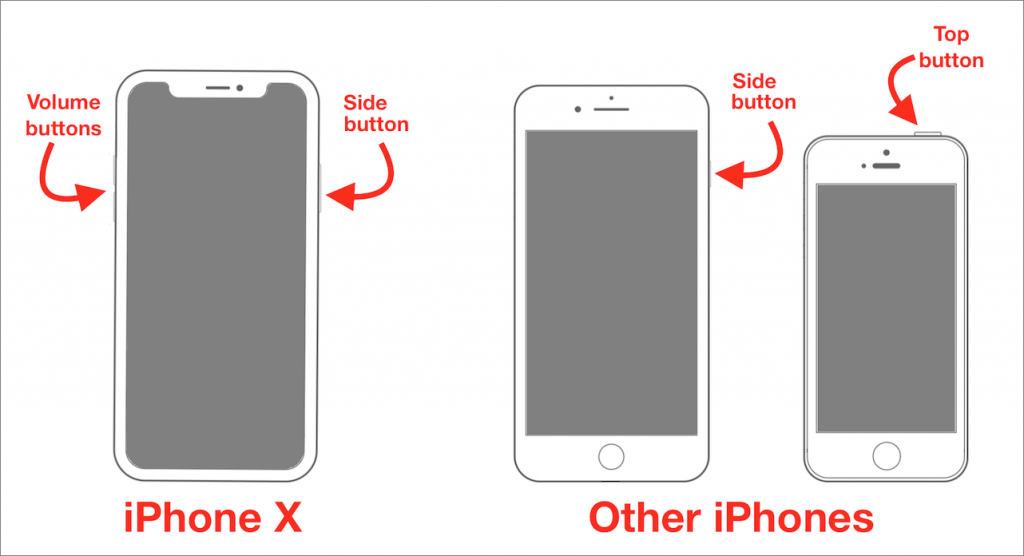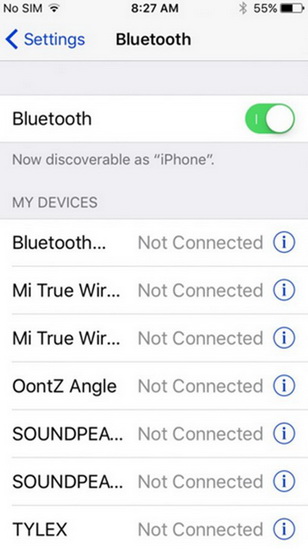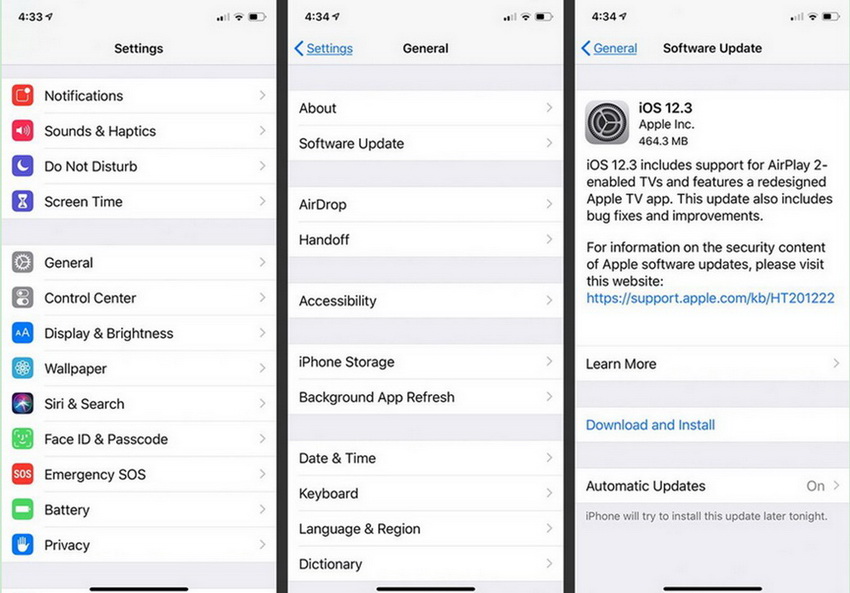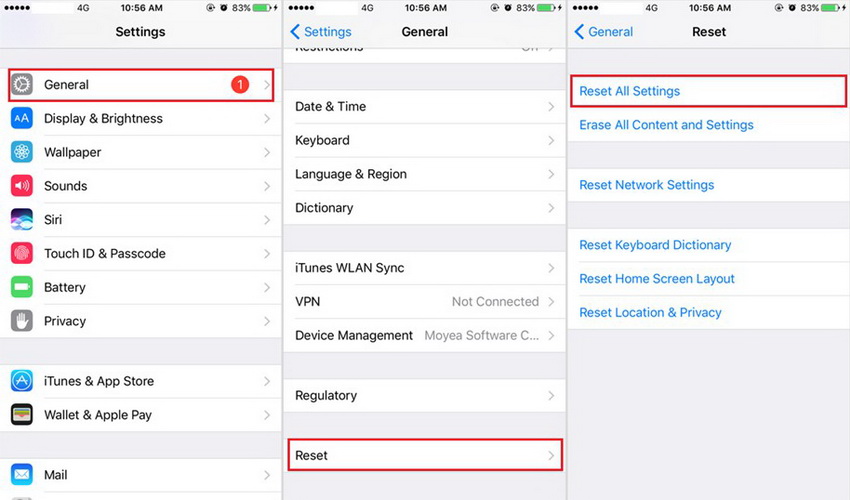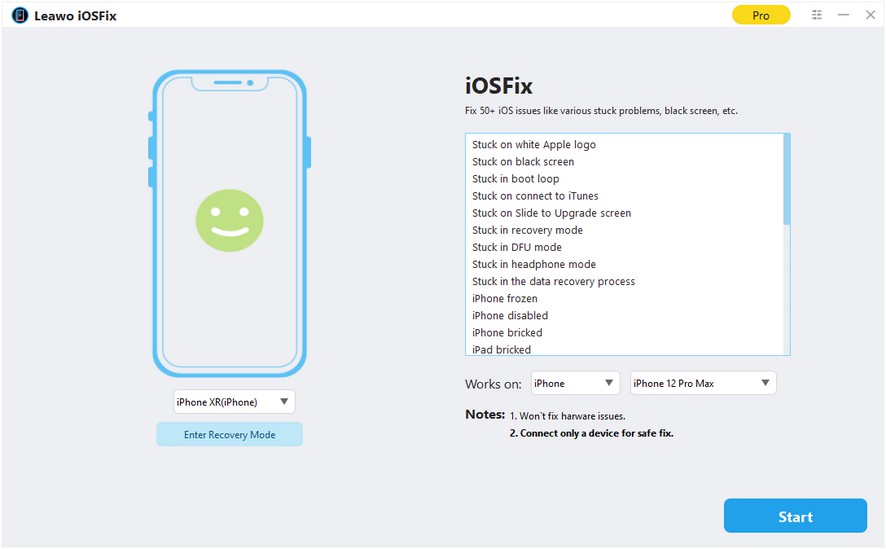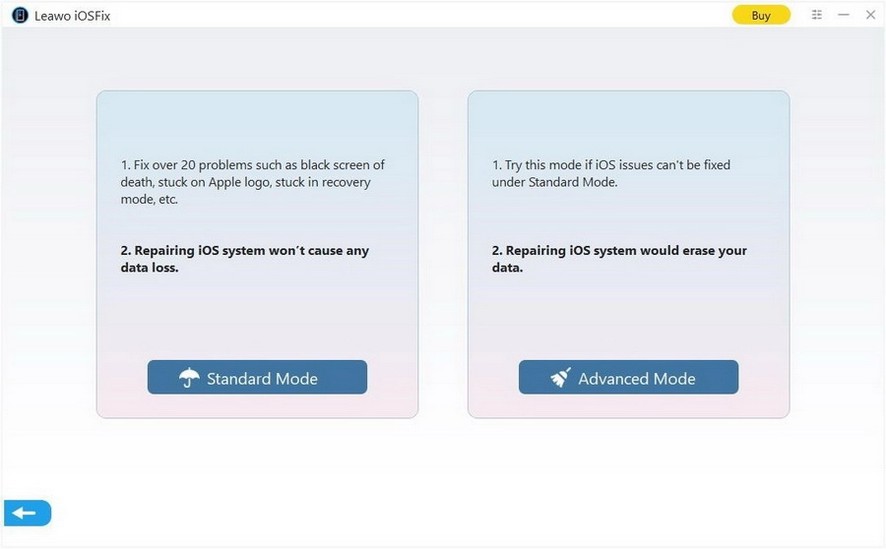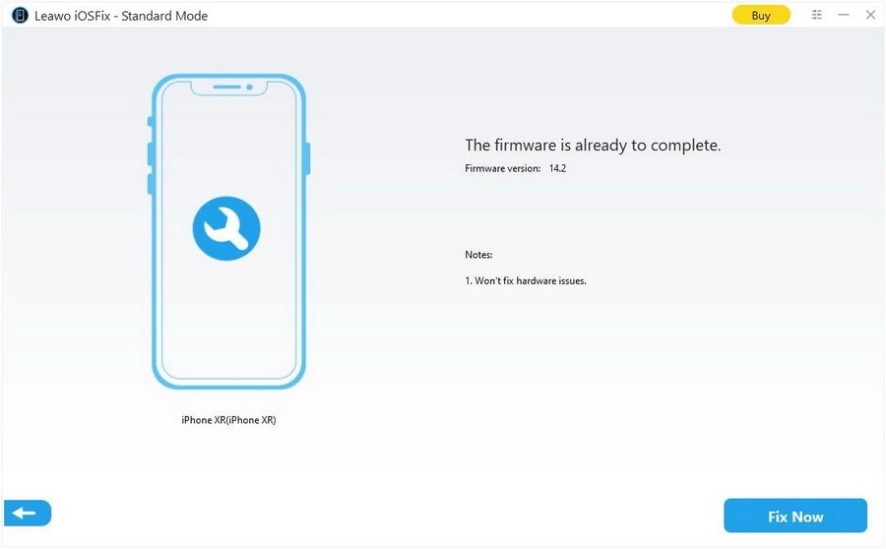Last updated on 2021-12-06, by
How to Fix iPhone Stuck in Headphone Mode
You may have encountered the condition that after you plug off your headphone from your iPhone, you can't hear any of the keyboard clicks or sounds on your iPhone, and even when you receive a text message, there's no sound either. This is a kind of iPhone stuck in headphone mode error. "Why is my iPhone stuck in headphone mode and how can I fix it?" Recently, some iPhone users have reported that they have faced this issue. You are lucky to get here to read this guidance to clear off your confusion on iPhone stuck in headphone mode error. In this post, we are going to introduce you several effective methods to help you fix iPhone stuck in headphone mode error. The next time when your iPhone stuck in headphone mode, there is no need for you to be panic at all.
Menu
Part 1: Why is Your iPhone Stuck in Headphone Mode?
iPhone stuck in headphone mode issue is usually caused by a problem with the headphone jack itself. 99% of the time, it’s a hardware problem, not a software problem. iPhones tend to get stuck in headphone mode for various reasons. Here I would like to list some of them for your reference.
- You can check if your iPhone head jack port to see whether it is wet or dusty. Water or dust on the headphone jack port can cause your iPhone stuck in headphone mode easily.
- Perhaps there is a software error that is caused by an iPhone app or due to improper iOS update.
- If you disconnect your headphone or earphone when your iPhone is busy, the iPhone stuck in headphone mode error may appear as well.
- Faulty or low-quality headphones can also result in your iPhone stuck in headphone mode, for it may cause some damage on your iPhone earphone port.
- Improper settings on your iPhone can also cause this issue.
These reasons are just common ones to explain why your iPhone stuck in headphone mode. As a matter of fact, this error can happen randomly for no obvious reason. Don’t worry. Even if you have no idea on why this error shows up, we can get it fixed with some great methods. Read on this guidance and you will be clear enough to eliminate the error properly.
Part 2: How to Fix iPhone Stuck in Heaphone Mode Caused by Software Issues?
iPhone stuck in headphone mode error isn't exactly rare, and in some cases, it's caused by software issues. Here are some simple methods for you to settle it down perfectly.
△ 1. Enable and Disable Airplane Mode
You can first try to enable and disable Airplane Mode on your iPhone to fix this issue, which can be worth a shot via the Control Panel.
- For an iPhone X, 11, 12 or later:
- For iPhone SE (2nd generation) or earlier:
Step 1: Swipe down form the top-right part of your iPhone screen and find the button with an airplane icon on it.
Step 2: Hit on it once to turn it on and then tap on it again after a few seconds to disable this mode.
Step 1: Swipe up from the bottom of your iPhone screen and navigate to the button beard with an airplane image.
Step 2: Hit on it once to turn it on and then tap on it again after a few seconds to disable this mode.
△ 2. Restart Your iPhone
Restarting your iPhone may also help you get rid of the "my iPhone is stuck in headphone mode" issue. Follow the steps below to know how to do that with ease.
- For an iPhone X, 11, 12 or later:
- For an iPhone SE (2nd generation) iPhone 6, 7, or 8:
- For an iPhone SE (1st generation), 5, or earlier:
Step 1: Press and hold either volume button and side button till you see the slider to power off showing up.
Step 2: Drag the slider to the right to turn off your iPhone.
Step 3: Press and hold the side button once again till the Apple logo appears to turn on your iPhone.
Step 1: Press and hold the side button till you see the slider to power off showing up.
Step 2: Drag the slider to the right to turn off your iPhone.
Step 3: Press and hold the side button once again till the Apple logo appears to turn on your iPhone.
Step 1: Press and hold the top button till you see the power off slider option on the screen.
Step 2: Drag the slider to the right to turn off your iPhone.
Step 3: Press and hold the side button once again till the Apple logo appears to turn on your iPhone.
△ 3. Change Audio Output
If the two methods fail to work for you, you can continue to try to change audio output on your iPhone to get your phone to its normal state. Using a compatible Bluetooth speaker may also work. Many users said once they did this, the problem went away. Follow the steps below and you will be able to make it smoothly.
Step 1: On your iPhone, you need to navigate to your Settings app and then find the Bluetooth option.
Step 2: Click on it to enable it. After that, you can switch on the Bluetooth speakers, HomePod, or whichever wireless audio output device you have.
Step 3: Pair your iPhone to your Bluetooth speaker and you can also play an audio file to see if it works properly.
Step 4: While you are listening the music using the Bluetooth speaker, turn off Bluetooth but don’t stop the song on your iPhone right away.
△ 4. Update to the Latest iOS
Updating your iOS to the latest version can fix lots of bugs for software errors and other problems, including the iPhone stuck in headphone mode issue. However, before updating iOS, you need to backup your iPhone with iTunes, iCloud or other tools.
Steps:
- Once the iPhone files have been backed up, go to “Settings” and tap on “General”, followed by “Software Update”.
- When you see an update available, choose “Download and Install”.
- When the update complete installation of itself, the device will automatically reboot and boot back up as normal when finished.
△ 5. Reset All Settings to Fix iPhone Stuck in Headphone Mode
Resetting all settings on your iPhone may also help you solve this iPhone stuck on headphone mode issue. Let's see how to do that.
Steps:
- Launch “Settings” and select “General”.
- In “General” window, scroll down until you find "Reset", and tap on it.
- In the next window, choose "Reset All Settings". You will need to enter your passcode.
- Once it’s done, hit "Reset All Settings" in the popup window to confirm the action.
△ 6. Use iOSFix to Fix iPhone Stuck in Headphone Mode
If all the five methods are useless for dealing with the issue, you can resort to Leawo iOSFix to assist you to get out of trouble. This is a powerful iOS system recovery program, which can be used to tackle more than 50 iOS/tvOS issues, such as black screen, iPhone no service, stuck in transferring data, iPhone keeps restarting, etc. This tool provides you with the best firmware updates based on your iPhone device versions intelligently. You can simple get rid of the issue of iPhone stuck in headphone mode with several clicks.
Step 1. Download Leawo iOSFix
Go to the official site and download Leawo iOSFix to install on your computer quickly.
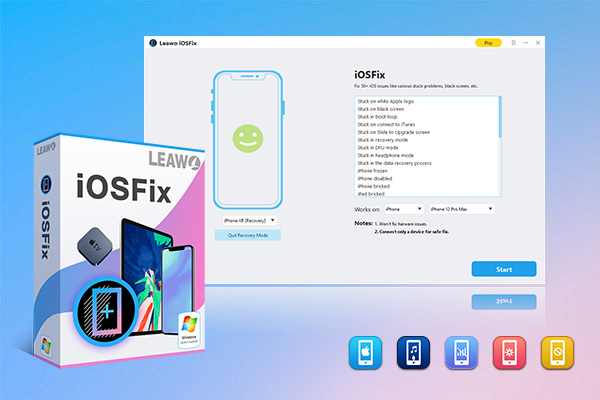
-
Leawo iOSFix
- Fix 50+ iOS/tvOS issues on iPhone, iPad, iPod or Apple TV
- 2 repair modes for data lossless fixing
- Fix all iOS and tvOS versions in clicks
- Multiple iOS/tvOS system fixing pathse
- One-click to upgrade to the latest iOS/tvOS version
- One-click to enter/exit Recovery Mode
- Troubleshoot iOS/tvOS not recognized issues in detail
Step 2. Run the Software
Connect your iPhone with your computer with a proper charging cable. Run the software and the program will detect your device automatically.
Step 3. Choose Repair Mode
Two repair modes are available, including the “Standard Mode” and “Advanced Mode”. You are recommended to choose the “Standard Mode” first to fix your iPhone issue without losing data.
Note
The “Advanced Mode” provides you with a more comprehensive way to handle iOS system issues, but it will erase all your iPhone data. Be sure to back up your iPhone before carrying out this repair mode.
Step 4. Download Firmware
Your iPhone model and system version will be recognized by the program intelligently. Confirm your iPhone model and iOS version. Hit on the “Download Now” button to begin to download the suitable firmware for your iPhone directly.
Step 5. Start Fixing iPhone Stuck in Headphone Mode
Hit on the “Fix Now” button to begin to fix iPhone stuck in headphone mode issue and to get your iPhone to work normally again.
Part 3: How to Fix iPhone Stuck in Headphone Mode Caused by Hardware Issues?
In some cases, it is not the software that cause your iPhone stuck in headphone mode. Hardware issues can often lead to this problem as well. Here are some possible ways to cope with this case for your reference.
1. Re-Plug Headphones
A simple method that may help you to fix iPhone stuck in headphone mode issue is to try to plug and unplug your headphone into your iPhone device for several times. It is also feasible for you to try to turn the volume up and down while you are plugging your headphone. If this fails to fix the issue, you can change a headphone to try again. Make sure you use the original headphone, for many third-party accessories that do not support iPhone may result in certain errors, including this one.
2. Clean Up Headphone Jack
If your headphone jack is dirty, you can try to clean up your headphone jack to get rid of this trouble. Find a toothpick, q-tip or needle to clean any dust or dirt from your headphone jack. You may be shocked when you see the dust accumulated inside of the jack.
3. Check for Water Damage
If cleaning the headphone jack can not help you to get your iPhone back to normal. It is probable that your iPhone is damaged by water. iPhone stuck in headphone mode water damage issue can be common. You can check for it with a quick method.
Steps:
- Use a SIM ejector tool to pop out the SIM card tray and then use a flashlight or other light sources to shine a light inside your headphone port.
- When you see a small red dot indicating the Liquid Contact Indicator (LCI) has been activated, it means certain parts of your iPhone getting in contact with liquids.
After you make sure your iPhone stuck in headphone mode is caused by water damage, the mode direct and effective way is to go to Apple Store for repair. Remember not to believe the funny ways on the internet like putting your iPhone into a heap of rice or drying it with your hair drier, for the liquid will corrode the main board of your iPhone. Drying or blowing will cause the liquid to enter into other parts of your iPhone, which may result in more serious issues.
To turn off your iPhone and go to Apple Store for repairing is the first thing you should do. Do not force start your iPhone if it is in the state of power off.




 Try for Free
Try for Free Try for Free
Try for Free