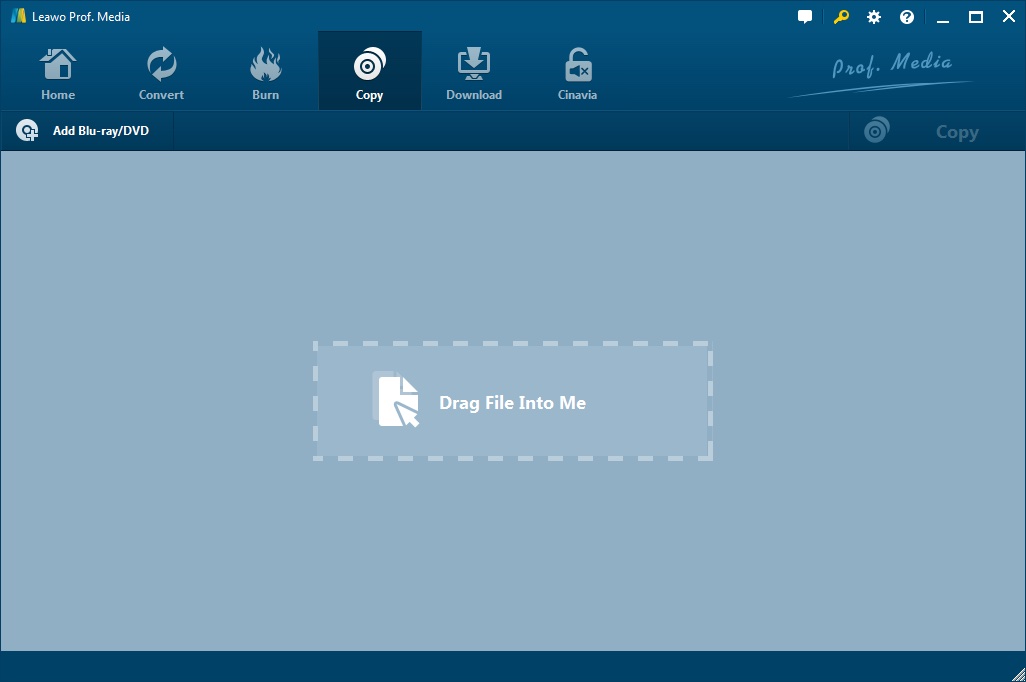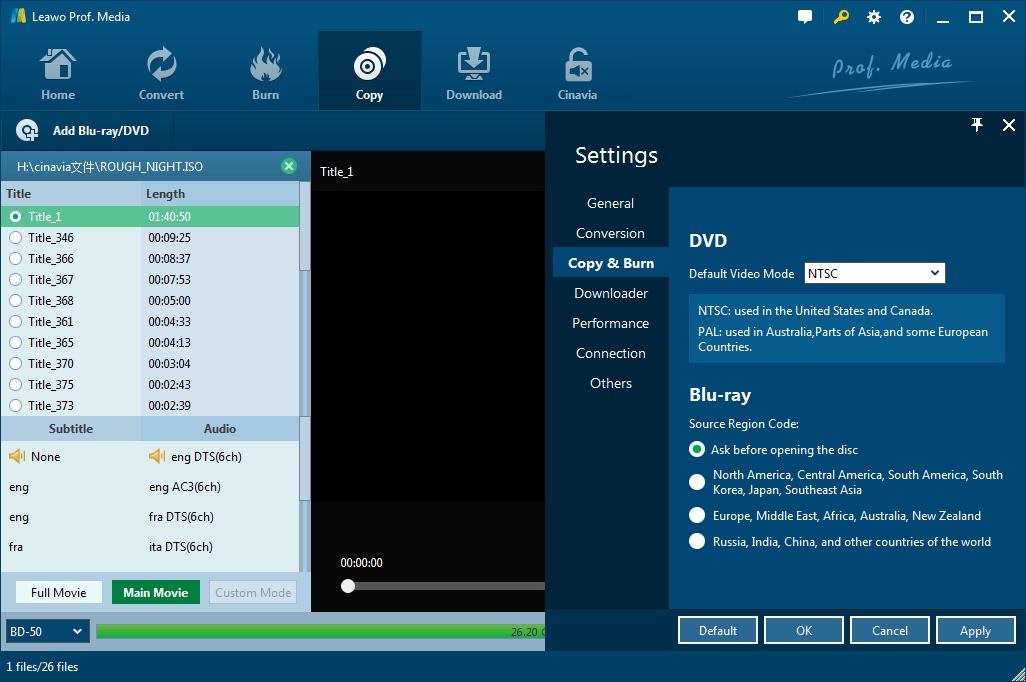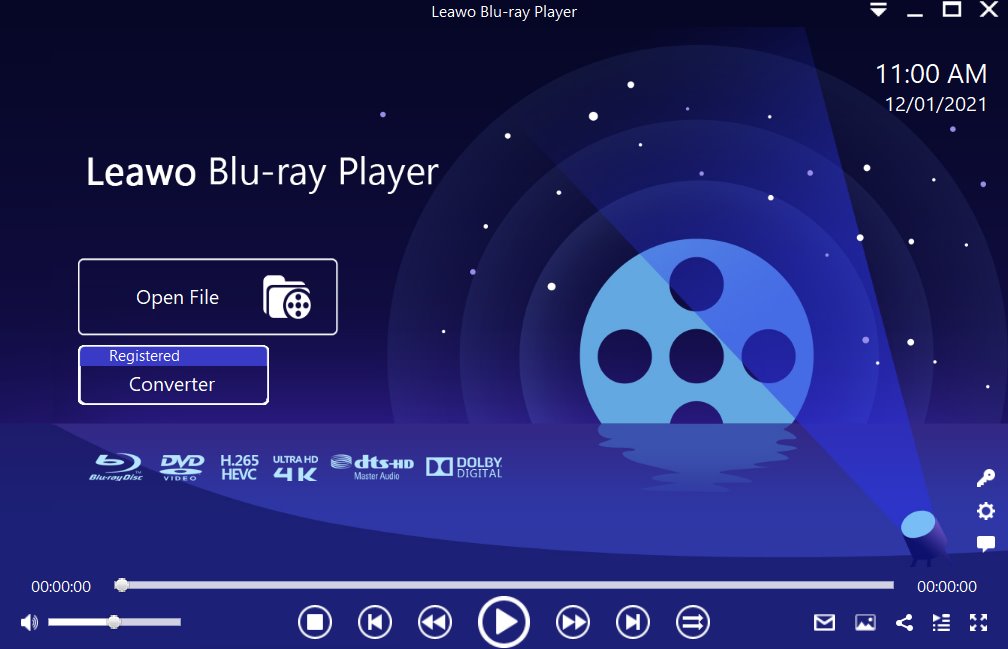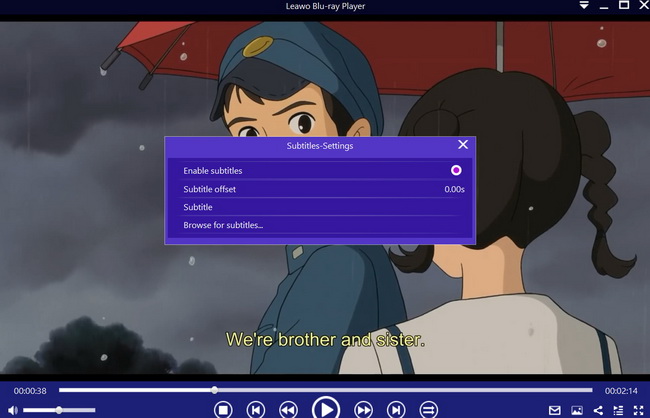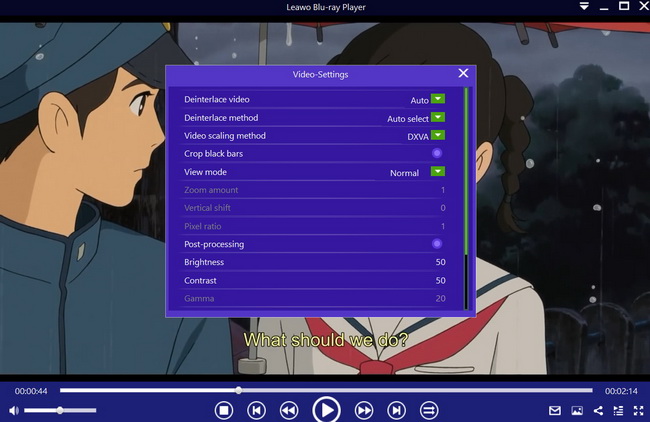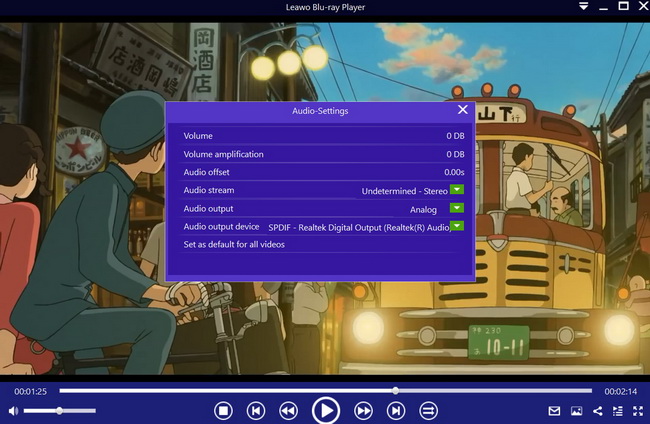Last updated on 2024-06-20, by
How to Make Sony DVD Player Region Free?
Summary:
- If you want to bypass the DVD player region restrictions for smooth playing, you will get answers in this post, including tips to make Sony DVD Player region-free and DVD disc region-free.
All film distributors implement digital rights management (DRM) techniques, which will grant them total control for their film releases. The control relates to all aspects of content, pricing and release date according to a country or an entire region. The end result is region locks of DVD players, Blu-ray players and also the DVD or Blu-ray Discs themselves. What that means is if you acquire some DVD or Blu-ray films from another region and try to play them on a player from another region, it will not work. Therefore, how can you bypass those restrictions and play your content just as normal? We will explore it in this guide, specifically with Sony DVD players, and show you how to make a Sony DVD player region-free.
OUTLINECLOSE
Part 1: Make Sony DVD Player region free
Before we show you how to make a Sony DVD player region-free, here is a list of the DVD regions of the world:
- Region 1: Canada, the United States and U.S. territories
- Region 2: Japan, Europe, South Africa, the Middle East (including Egypt) and Greenland
- Region 3: Southeast Asia, and East Asia (including Hong Kong)
- Region 4: Australia, New Zealand, the Pacific Islands, Central America, Mexico, South America, and the Caribbean
- Region 5: Eastern Europe, Russia, the Indian Subcontinent, Africa, North Korea, and Mongolia
Now that you know the DVD regions, we will now show you how to make a Sony DVD player region-free. There are two methods that you could try, and all you are going to need is the DVD player and the remote controller for them.
Method 1: The Sony DVD remote controller method
Step 1: Turn on your DVD player without any disc inside, and wait for the “No Disc” message to show on your screen.
Step 2: Take your remote controller and press Pause. Afterwards, press 3, 1, 4, 1, 5, 9 on the remote controller and you should see “Code” or “FF” on your screen.
Step 3: Press 0 on your remote (which means all regions). When done, press pause again and proceed to the next step.
Step 4: Turn off your Sony DVD player, and after a minute power it back on, and it should be region-free.
Method 2: The Sony DVD remote controller and key combination
Step 1: Turn on your Sony DVD player, and immediately put it into standby mode. Make sure there is no disc inside it.
Step 2: On your Sony DVD player, press the following key combination; “Top Menu” + “Clear” + “Power”.
Step 3: From the options that appear, choose 2 and 4. Take your remote controller, press the numbers 12450 and then press Enter.
Step 4: Turn off your DVD player, then turn it back on after minute and it should be a region-free player.
If the above methods did not work for you, then try the other methods below.
Part 2: Make the DVD discs region free
Because Sony has released a lot of DVD players over the years, not all of them are the same as they all use different operating systems. For that and many other possible reasons, the methods above might not work for everyone. Therefore, we will present another method that has proven to work for everyone who has tried it, and that is to make the DVD discs region free. For that task, you can always rely on Leawo DVD Copy for the best results. Why do we recommend Leawo DVD Copy? Take a look at the reasons below:
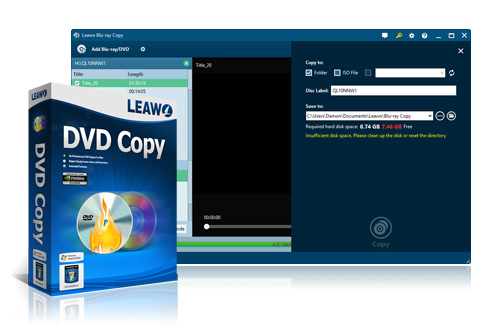
-
Leawo DVD Copy
-Backup DVD with 3 Copy Modes.
-Backup and Copy CSS/AACS/MKB Protected DVD.
-Copy DVD in 1:1 Quality with 6X Faster Speed.
Learn more about this software from the product page. To make region-free copies of your DVD Discs that you can play on your Sony DVD player, follow the steps below:
Step 1: Load the original DVD disc
Launch the application, then insert the DVD into your computer’s disc drive. Once inserted, click the “Add Blu-ray/DVD” drop down menu, then click the “Add from CD-ROM option.
Step 2: Customize the relevant copying settings
You can select the disc type, copy mode (Full Movie, Main Movie and Custom Mode) and you can also select the subtitle and audio tracks based on your preferences.
Step 3: Start copying your DVD disc
After you have set all the parameters, proceed to click the green “Copy” button on the top-right corner. If you only have one disc drive, then it will be saved to your computer as a folder or as an ISO file for backup.
Please Note: You should confirm the “Copy to”, “Disc Label” and “Save to” options. Once all of them have been selected, click the “Copy” button to start copying the DVD/ Blu-ray Disc content. This will save the DVD/ Blu-ray Disc content onto your hard drive.
Step 4: After that, insert a blank writable disc to burn region-free copies
Click the green "Burn" button to set “Copy to:” and the ”Disc Label" options. After that, click the bottom "Burn" button to start burning the ISO or folder to DVD.
Part 3: Another way to play the DVDs with region restriction
Changing your Sony DVD player into a region free version is can be easily done by the remote controller, or by pressing a combination of buttons on the player itself. However, chances are this might not work with all the versions of Sony DVD players (changes are always implemented), which is why we recommended you to try Leawo DVD Copy, for making region free DVD copies. Another method you could try is to use a region-free software on your computer, that is Leawo Free Blu-ray Player. Here are some of its advantages:

-
Leawo Blu-ray Player
Region-free Blu-ray player software to play Blu-ray disc and DVD disc for free, regardless of disc protection and region restriction.
Play 4K FLV videos, 4K MKV videos, 4K MP4 videos, etc. without quality loss.
Support the conversion from Blu-ray/DVD discs to MKV in the premium version.
Learn more about Leawo Blu-ray Player directly from the product page. Follow the easy steps below if you need help on using the software.
Step 1: Load your DVD disc on your computer’s disk drive
Click the green "Open File" button to browse and load any video(s) or audio(s) for playback. In this case, insert the corresponding DVD disc into the disc drive. Click the disc name on the home interface to begin the playback. You will also see your media file(s) on the playlist.
Step 2: Adjust the video subtitles
After you load your DVD disc, the software should automatically begin the playback. During playback, move your mouse over to the Title Area. From the 4 available options, click the "Subtitles" icon. You can enable, disable, select or import subtitles.
Step 3: Adjust the DVD video settings
Move your mouse over to the top left corner, or right-click on the main interface and choose the "Videos" option to enter the ‘Video-Settings’ panel. Options that are available include video cropping, post-processing, view mode, zooming, etc.
Step 4: Adjust your DVD audio settings
Move your mouse over to the top left corner, or right-click on the main interface and select the “Audios" option to enter the ‘Video-Settings’ panel. The options available include audio volume, amplification, offset, stream, output device, etc.




 Try for Free
Try for Free Try for Free
Try for Free