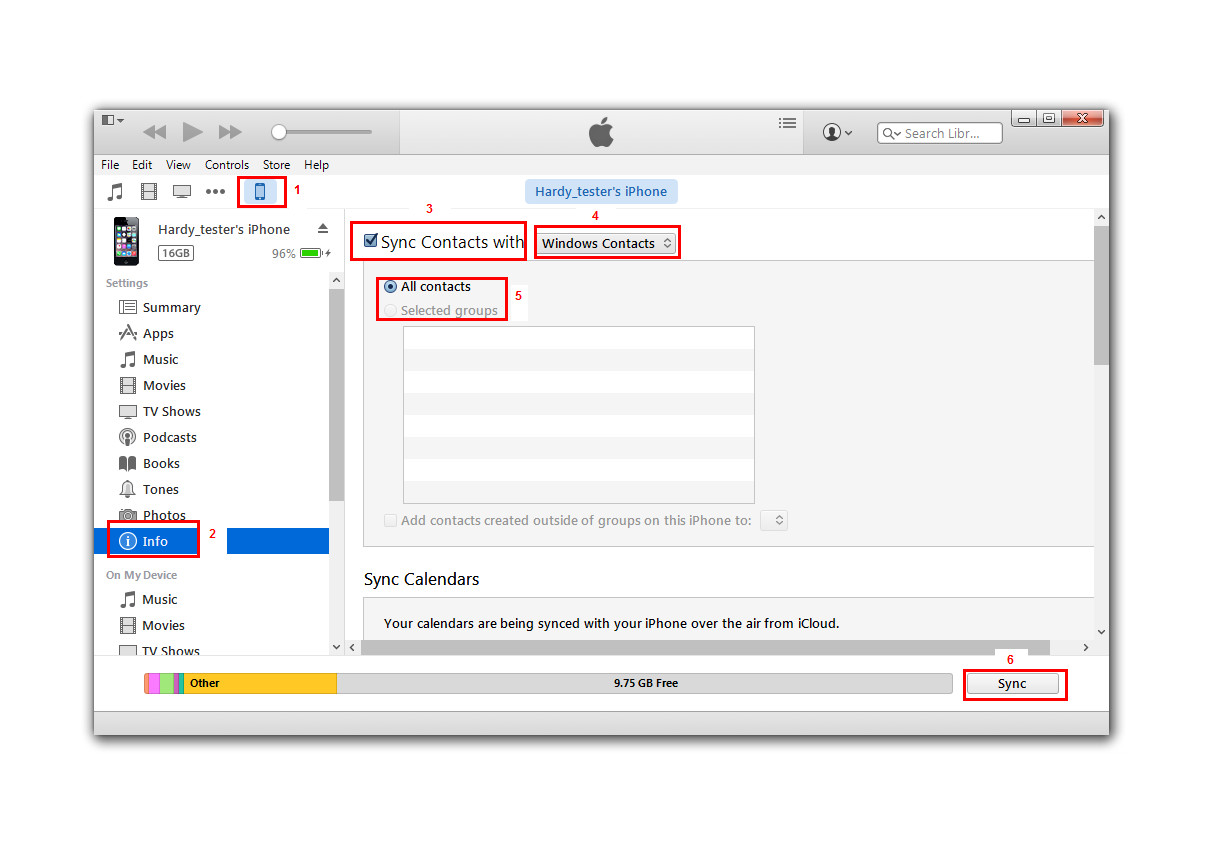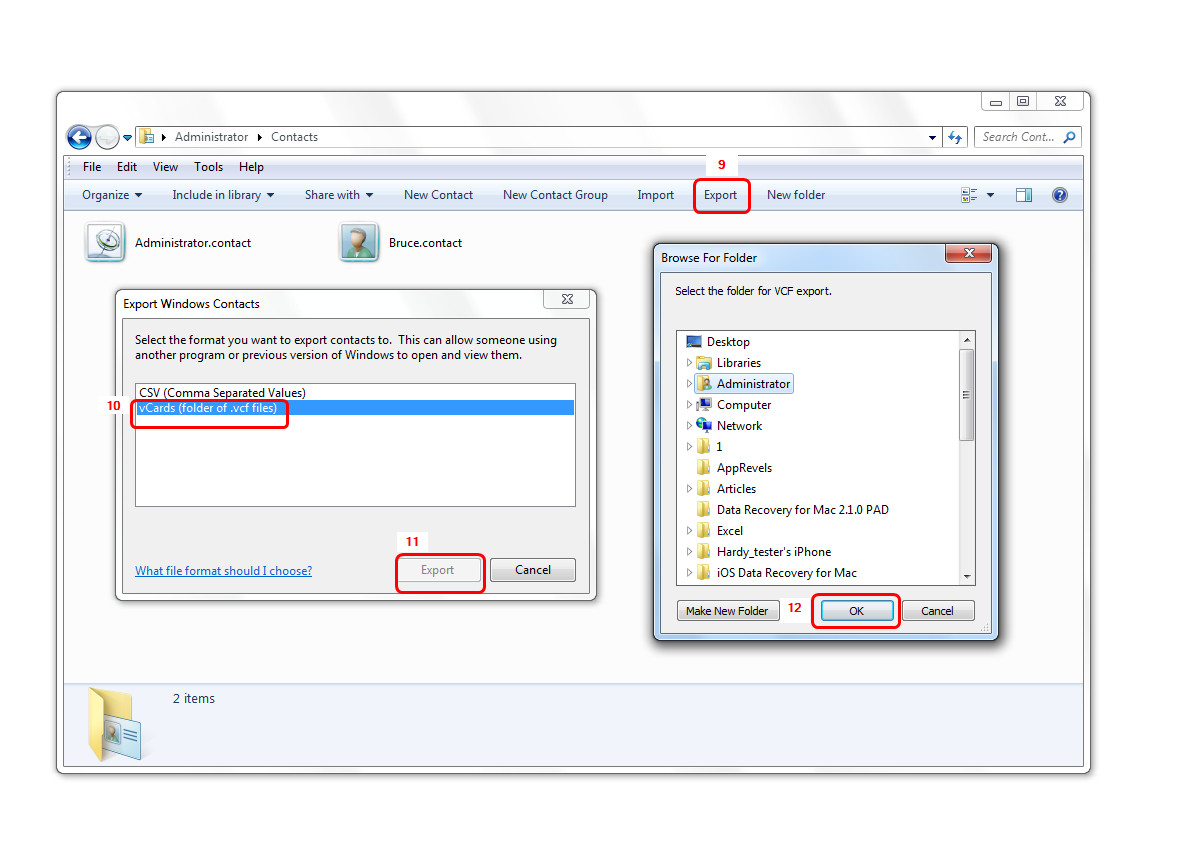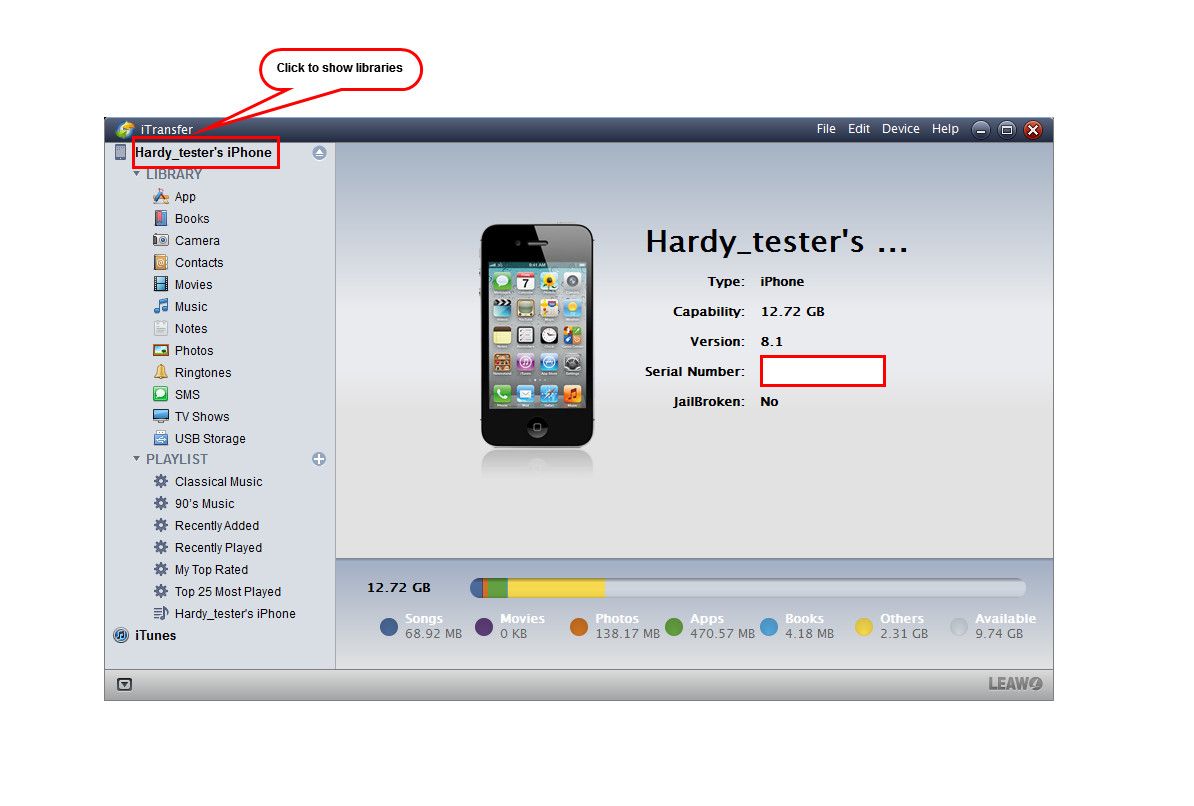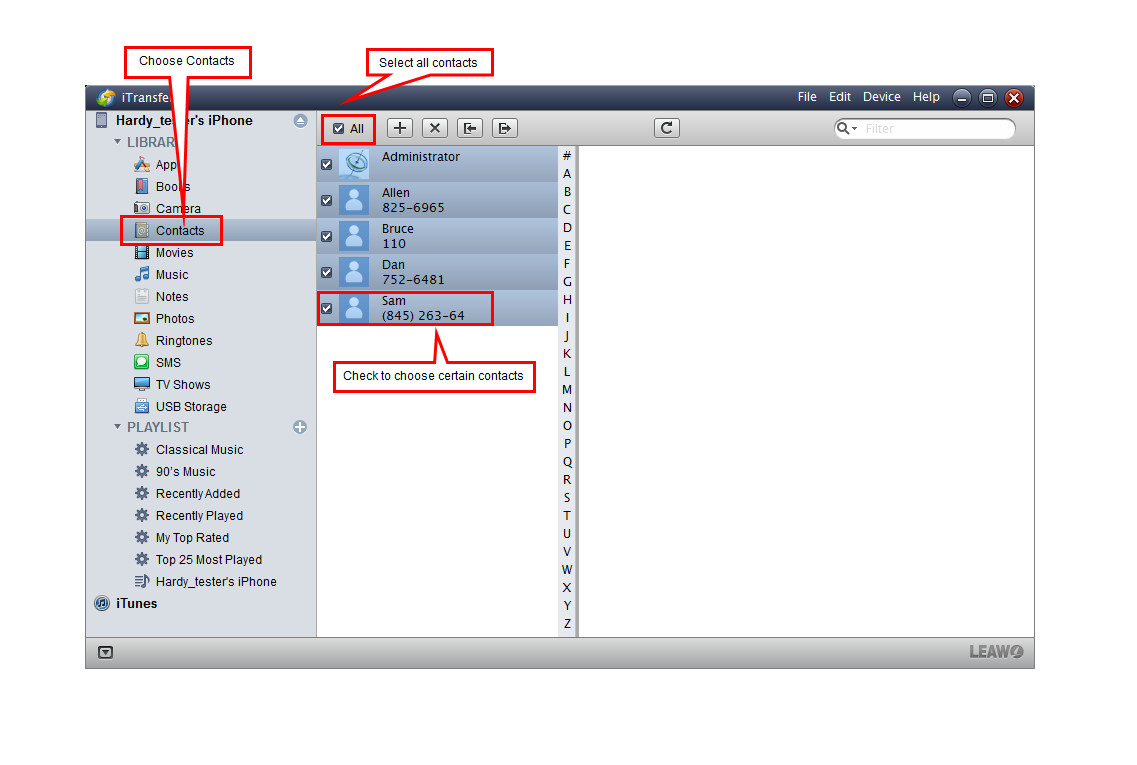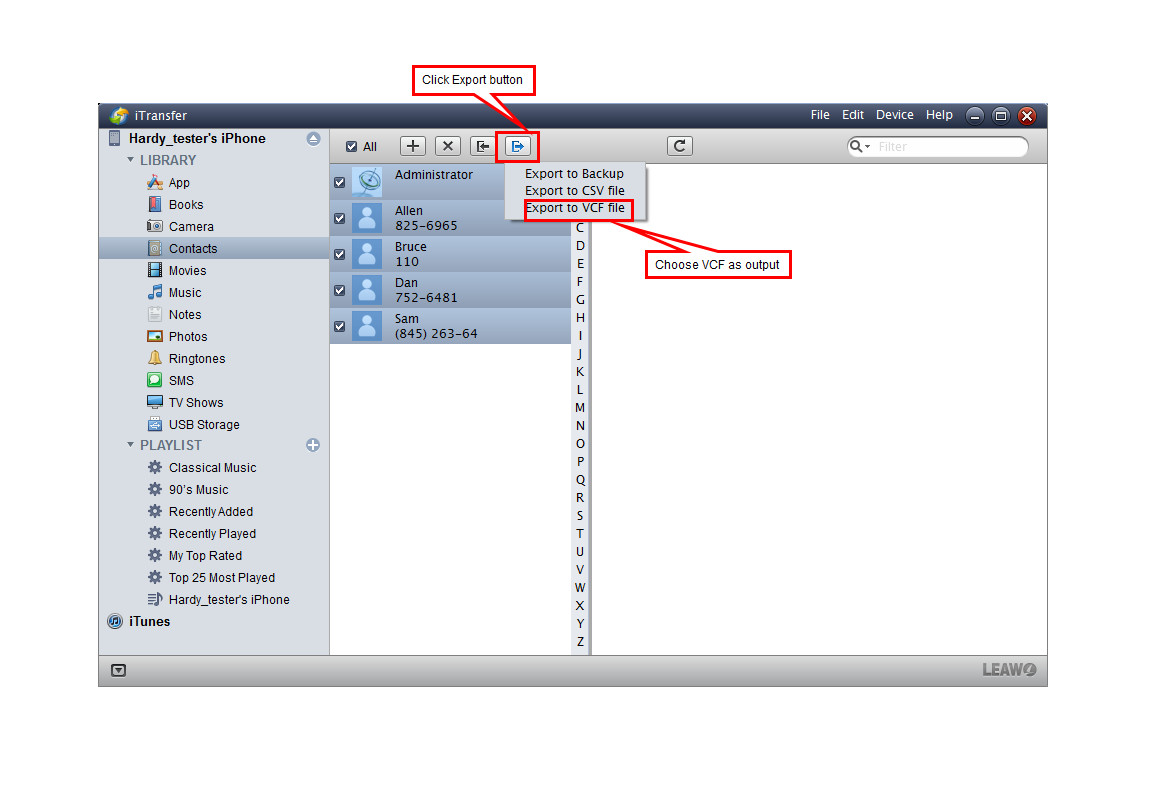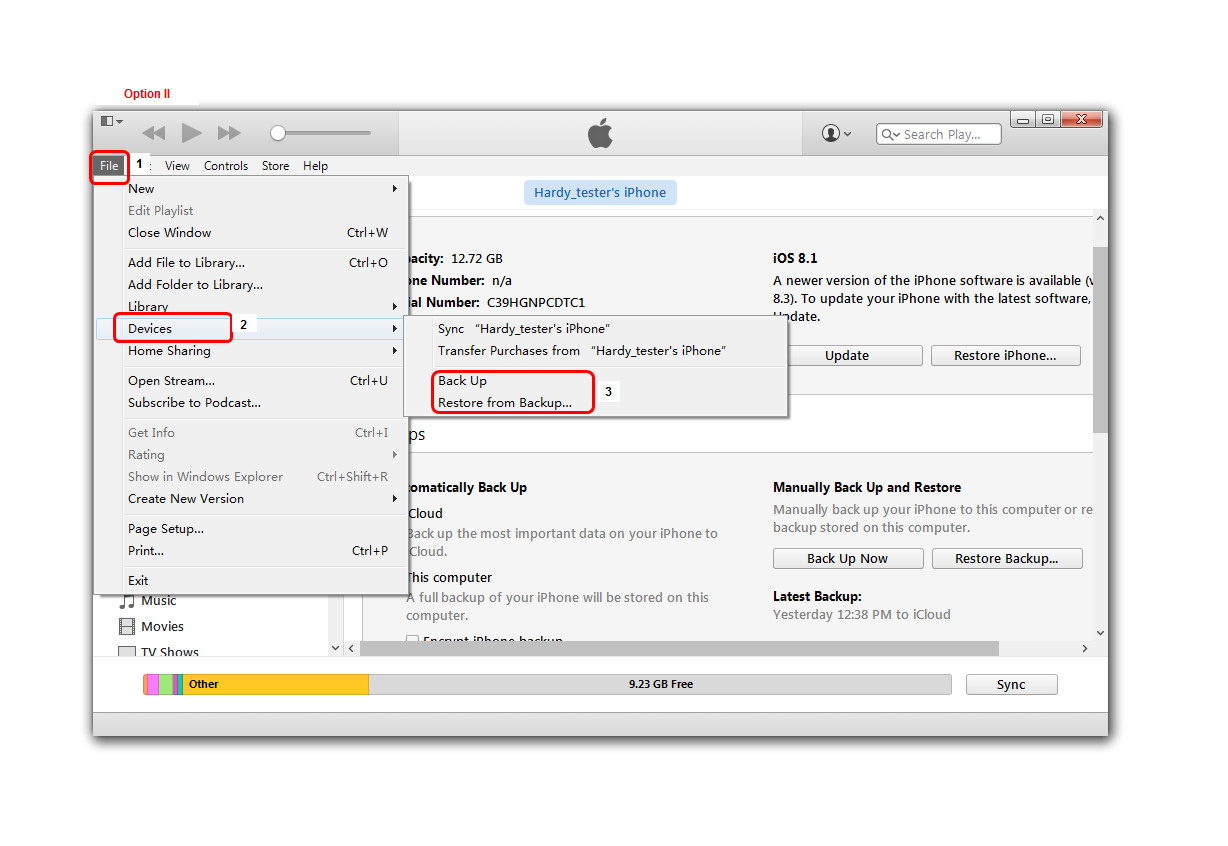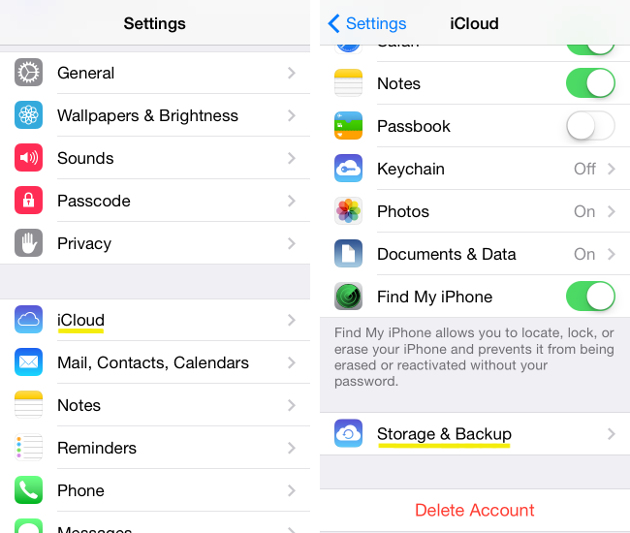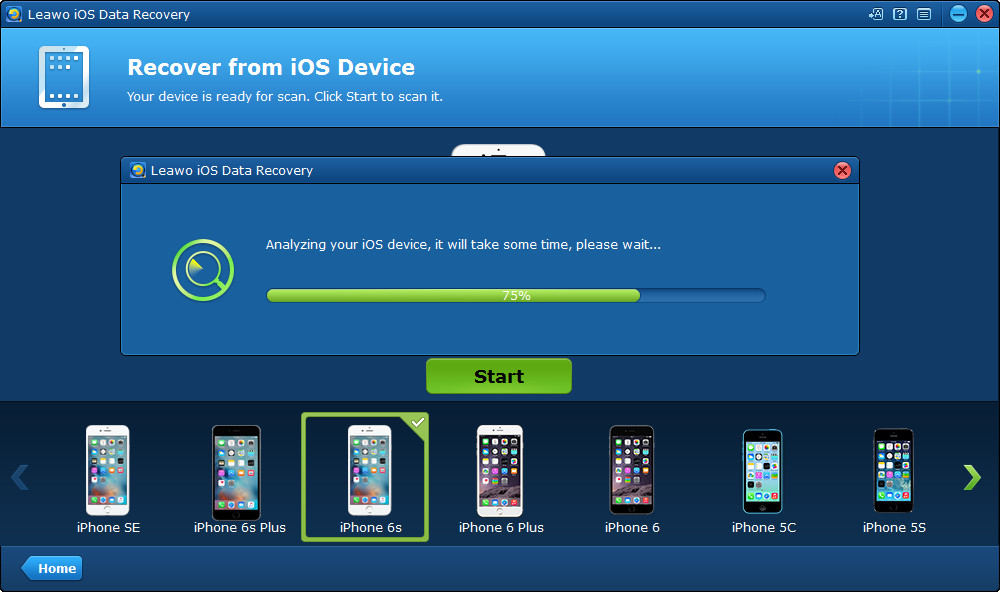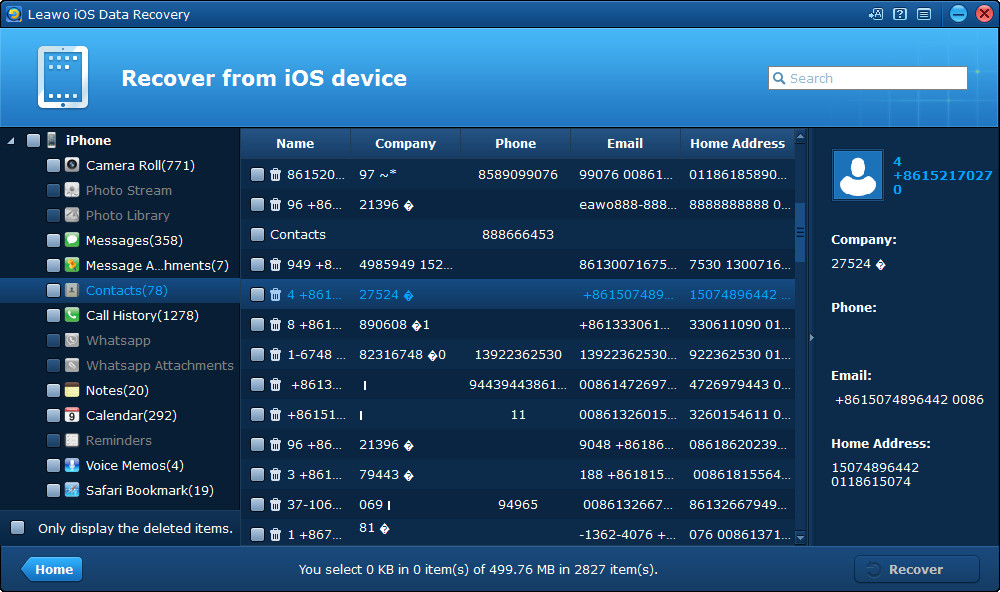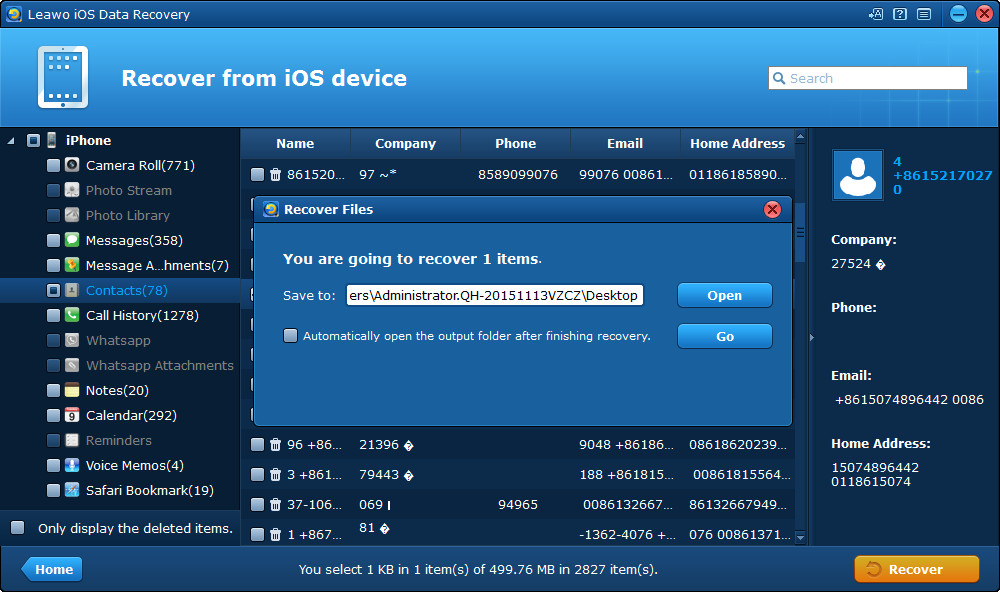Last updated on 2020-05-26, by
Four Solutions to Transfer Contacts from iPhone to Computer
When it comes to how to transfer contacts from iPhone to computer, most of iPhone users will be interested in this topic. The users do want to transfer contacts from iPhone to PC for various kinds of reasons, such as they want to print the contacts, save the contacts in a safer way and so on. If you are interested in this topic, check out the following post.
People will want to transfer contacts from iPhone to computer for a backup. When iPhone users want to transfer iPhone contacts to computer, they have multiple choices. The following post will show you how to accomplish the iPhone contact transfer.
For manually transferring iPhone contacts, it actually means transferring contacts with email. As iPhone users can only add one contact at one time, so this method is helpful when you only have few contacts to transfer. You only need to get to the contact you want to transfer, and tap Share Contact. Then choose Mail and send the contact to yourself. When you decrypt the attachment on your computer, you will get the contact as a vCard on your computer. What if you have lots of contacts that you want to transfer to computer? There are four solutions recommended for you.
Solution 1. Sync iPhone Contacts to Computer with iTunes
Using iTunes to sync iPhone contacts to computer with the Address Book is a commonly used method among iPhone users. The following guidance will show you how to do that:
1. Connect iPhone to computer with USB cable. Click iPhone when iTunes recognizes it.
2. Choose Info in Summary panel. Then Check "Sync Contacts" in right part.
3. Choose the app you want to sync contacts in the drop-down menu.
4. Select "All Contacts" or "selected group" in the checkbox below.
5. Click "Sync" at the right bottom to start syncing contacts.
After that, you will get the contacts in your computer (Windows Contacts in my case). If you also have synced contacts to your computer, you will get the contacts by clicking Start Menu > (Your Username) > Contacts.
Solution 2. Transfer iPhone Contacts to Computer with iPhone Transfer Software
People are able to transfer contacts from iPhone to computer with third-party iPhone transfer software. Leawo iTransfer allows users to export contacts with simple steps. The following guidance will show you how to do it:
1. Run Leawo iTransfer and connect iPhone to computer with USB cable, and choose Contacts.
2. Click the Export button at the top, and choose vCard as output.
3. Choose a folder to save the contacts and start to transfer iPhone contacts to computer.
Video Tutorial for Transferring Contacts from iPhone to Computer with iPhone Transfer Software
Solution 3. Backup iPhone Contacts to Computer with iTunes & iCloud
Backing up contacts with iTunes and iCloud also help users to transfer contacts from iPhone to computer. The contacts in iPhone backup aren’t viewable on computer. The contacts in iCloud can be viewed when you log in iCloud.com on your computer. To backup iPhone with iTunes, users need to connect iPhone with USB cable and click File > Device > Back Up at the upper left corner. To backup iPhone with iCloud, users need to tap Settings > iCloud > Back Up Now on their iPhone.
Solution 4. Transfer Contacts from iPhone to Computer with iPhone Data Recovery
Leawo iOS Data Recovery is multifunctional iPhone data recovery software, and it enables you to transfer contacts from iPhone to computer directly. Check out the following guidance:
1. Run Leawo iOS Data Recovery after installing it on your computer, and connect iPhone to computer with the USB cable. The software will recognize your iPhone and then display a "Start" button in the middle of the window. Click the button and the software will start analyzing your iPhone.
2. After the analysis of your iPhone, the software will start to scan the contents in your iPhone, and the 12 categories will be listed in the left sidebar. When the scan is done, choose "Contacts" and check the files you need.
3. After choosing contacts, click "Recover" at the right bottom of the window. A dialog will pop up, and you can click "Open" in the dialog to choose a folder on your computer to save the contacts. Then click "Go" to move contacts from iPhone to computer.
When the transfer is done, you will get the exported contacts in the target folder, and the exported contacts are also saved in 3 types.Leawo iOS Data Recovery is multifunctional yet easy-to-use. The software has very friendly UI so users will handle the software with ease. If you are interested in the software, check it out, and you will find Leawo iOS Data Recovery is helpful in your daily life.




 Try for Free
Try for Free Try for Free
Try for Free