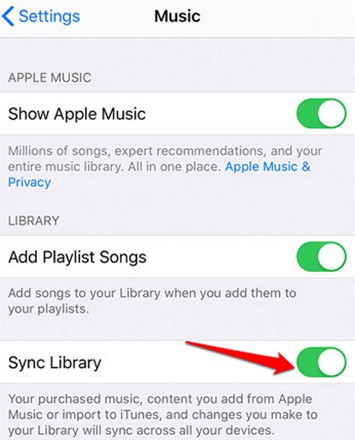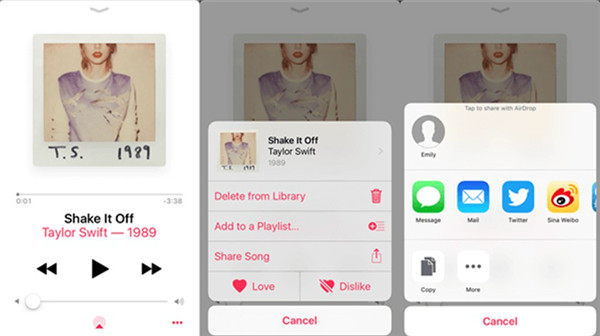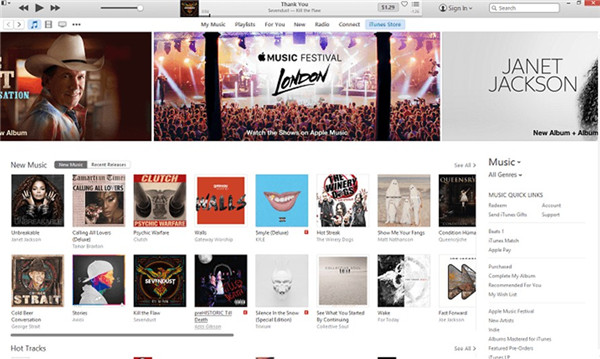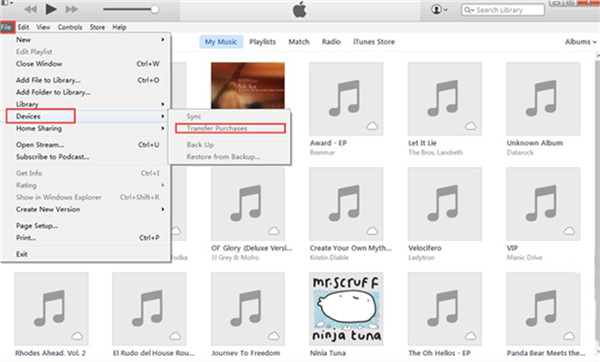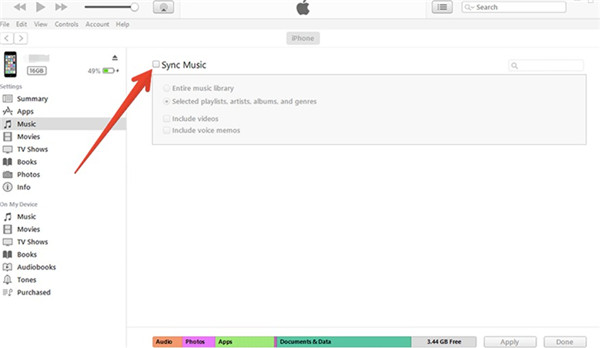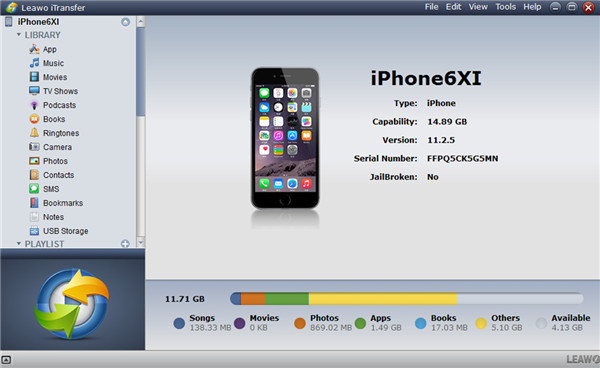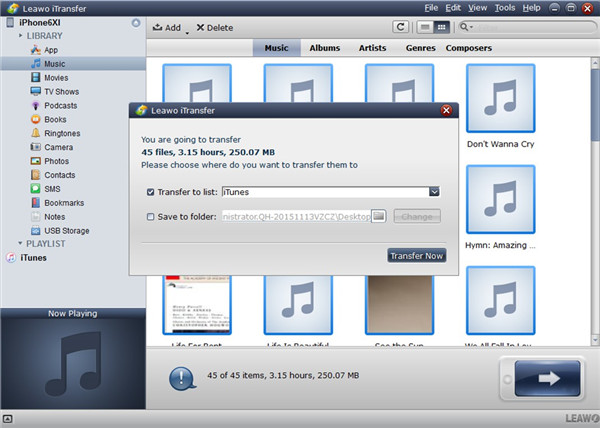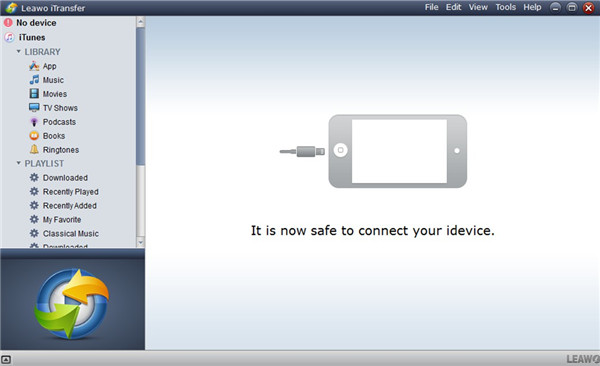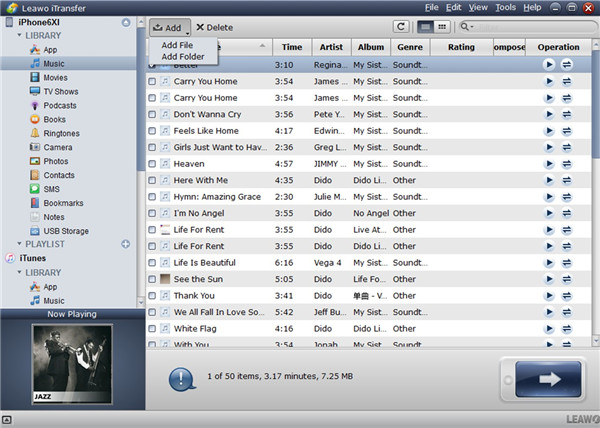Last updated on 2021-09-10, by
How to Transfer Music from iPhone to iPhone?
iPhone has become a common device for users around the world to enjoy listening to music and communicate with others. Most users desire to transfer music from iPhone to iPhone when they switch to a new iPhone. In addition, it is quite convenient to share songs between iPhone. There are various tools to deal with the issue of how to transfer music from iPhone to iPhone. You can read this guidance to check great ways to tackle this problem and choose the best program to assist you to make it easily.
Outline
Part 1: How to Transfer Music from iPhone to iPhone Without a Computer?
In fact, it is not hard to transfer music from iPhone to iPhone without a computer. As for the songs you have bought from Apple Music, you can make use of the same Apple ID on both iPhones to make it. As for non-purchased songs, you can make use of AirDrop to reach the goal. In this part, you can follow me to get to know the detailed steps of these two measures.
1.1 How to Transfer Music from iPhone to iPhone via Apple Music
If you want to transfer music from iPhone to iPhone without a computer, Apple Music is quite simple for you to take advantage of. The following steps will show you how to get this work done perfectly.
Steps:
- First, you need to make sure you have subscribed to Apple Music on the iPhone that you would like to transfer music from with your Apple ID.
- Then you need to log into the target iPhone with the same Apple ID on your source iPhone.
- After that, on both iPhones, you need to navigate to “Settings> Music” and turn on the button of "iCloud Music Library" or "Sync Library" according to the iOS version of your iPhones.
Note
- You need to make sure both of your iPhones are connected to a good Wi-Fi network. After the syncing process comes to an end, you will be able to enjoy your music on another iPhone.
1.2 How to Transfer Music from iPhone to iPhone via Airdrop
Another features your iPhone owns is AirDrop, which allows you to transfer content between two iOS devices without any difficulty. You just need to press and hold on the wireless control box to access the AirDrop. However, you need to know that AirDrop only enables you to transfer music one piece by one piece. Now let’s take a look at the detailed instructions to apply this feature to share songs.
Steps:
- On both of your iPhones, you need to turn on AirDrop and then connect to a stable Wi-Fi network.
- Next, you need to launch the Music app on your source iPhone and select the songs you desire to transfer.
- Then you need to tap on the “More” button at the lower right corner of the interface to hit on the icon of “Share”.
- In the end, you need to select AirDrop and select your target iPhone to send your chosen songs to another iPhone. On your target iPhone, you just need to hit on the button of “Accept” to receive the shared songs.
Note
- As you can see, to transfer music from iPhone to iPhone with Bluetooth is quite simple. You just need to turn on the Airdrop feature on both devices and then share files from one to another. However, if your iPhone can not use the AirDrop feature, you can continue to read the other ways in this tutorial to assist you to transfer music from iPhone to iPhone.
Part 2: How to Transfer Music from iPhone to iPhone with iTunes?
When it comes to solving how to transfer music from one iPhone to another, the first tool you may want to use is iTunes. iTunes is very handy to sync files from one iOS device to another. The iTunes library is not hard to use at all. However, you need to be clear that only purchased music is supported for syncing and the process may erase your existing content on your new iPhone. Check the detailed steps below and you will know how to handle it clearly.
Step 1: Log in iTunes
On your computer, you need to run iTunes and then hit on iTunes Store> Authorize This Computer”. Afterwards, you need to log into iTunes with your Apple ID and password that have been used to purchase music. Then you need to hit on the button of “Authorize” to continue.
Step 2: Connect Your Source iPhone
Connect your source iPhone with computer via proper USB cable and then hit on the button of “File > Devices > Transfer Purchases” in order.
Step 3: Connect Your Target iPhone
Then you need to connect your target iPhone with your computer with another USB cable and hit on the iPhone icon at the top left of the interface of iTunes.
Step 4: Sync Music
Go to hit on the tab of “Settings > Summary > Music” to choose the songs that you would like to transfer to another iPhone. Finally, you can tick the box of “Sync Music” and then hit on the “Apply” button to initiate the transferring procedure.
Note
- Before the syncing procedure starts, you are recommended to navigate to “Preferences > Devices” to check the option of “Prevent iPods, iPhones, and iPads from syncing automatically” to prevent other syncing processes among iDevices.
- If this is not the method you desire to use and you desire to transfer the non-purchased music to your target iPhone, you can head to the next part to learn a fantastic means to transfer music from iPhone to iPhone without iTunes.
Part 3: How to Transfer Music from iPhone to iPhone Without iTunes?
In order to transfer music from iPhone to iPhone without iTunes, you can resort to Leawo iTransfer. This software is one perfect file transfer tool, which can be used to transfer various files (photos, videos and other 10 kinds of files) among iOS devices. It can also assist you to backup iDevices to computer with ease. The following contents will show you how to transfer music from iPhone to iPhone without iTunes but with this gorgeous tool.
3.1 Export Music from iPhone to Computer
For the aim to transfer music from iPhone to iPhone without iTunes, first you need to export iPhone songs to computer for later use.
Step 1: Download Leawo iTransfer
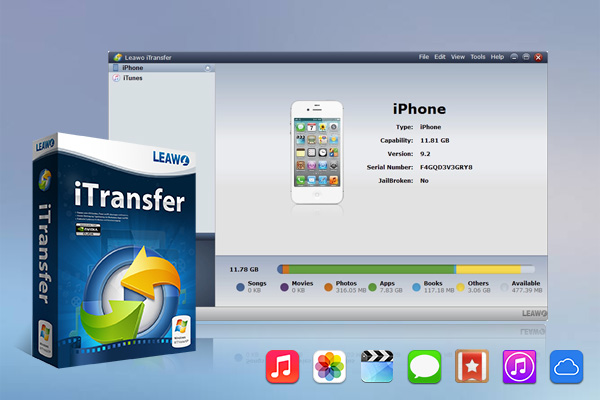
-
Leawo iTransfer
-Transfer files among iOS devices, iTunes and PCs with ease.
- 6x faster than iTunes
- Transfer up to 14 kinds of data and files without iTunes.
- Support the latest iOS devices like iPhone 12, iPhone 12 Pro, etc.
- Play back, view, and delete data and files on iOS devices.
- Support Windows & Mac OS
Step 2: Connect iPhone to Computer and Launch Leawo iTransfer
Fire up Leawo iTransfer on your computer and then use one suitable cable to connect your iPhone with your computer. Leawo iTransfer will recognize your iPhone info automatically. In the left sidebar, you will see the file categories.
Step 3: Choose Music to Export to Computer
Hit on the button of “iPhone icon > LIBRARY” and then click on the tab of “Music”. Your iPhone songs will be shown in the right part of the screen. Select music and then click on the transfer button at the bottom right corner of the interface. Afterwards, you need to it on “Transfer to > My Computer” in the panel that shows up. Then you need to check the option of “Save to folder” and click on the button of “Change” to select a place on your computer to save your exported iPhone music. Finally, you need to hit on the button of “Transfer Now” and your music will be available on your target folder quickly.
3.1 Import Music from Computer to Another iPhone
When your source iPhone music is available on computer, you need to continue to transfer songs to your target iPhone to reach the final goal
Step 1: Connect iPhone to Computer and Run Program
Unplug your source iPhone from computer and then connect your target iPhone with computer via a matched USB cable.
Step 2: Add Music to iPhone from Computer
Hit on the iPhone icon and then choose the “Music” tab under the “LIBRARY” menu to click on. Afterwards, you need to click on the button of “Add> Add File” or “Add> Add Folder” in the program window to select the saved iPhone songs on computer to hit on the “Open” button import them to your target iPhone. It will just take you a few seconds to import music to your target iPhone. Wait for a while and you will be able to enjoy music on your target iPhone.
Note
Leawo iTransfer is quite useful and effective in transferring files among iDevices without iTunes. It has many advantages over other transfer methods. Leawo iTransfer will not erase existing data on your iDevice and can cope with both purchased & non-purchased files. If you just need a fabulous transfer tool, you can free download Leawo iTransfer and have a try.




 Try for Free
Try for Free Try for Free
Try for Free