Last updated on 2024-07-02, by
How to Stream Disney Plus on Discord with Your Friends?
Share your favorite Disney movies with friends, with no need for any type of physical watch party. Usually, you will have to get a Disney Plus Bundle to do so. However, there comes Discord the rescue. The best thing about watching any series or movie on Discord is that it allows the shared cinematic experience at any time. At this article’s end, you will find yourself fully prepared and guided on how to share Disney Plus content with your friends on Discord. So, let's begin.
OutlineCLOSE
Part 1:How to Stream Disney Plus on Discord?
Unlike OBS and Streamlabs OBS, Discord does not recognize the specific content you are streaming, which enables direct screening of the content. Here is a guide to the process of how to use Disney Plus on the Discord streaming service:
Step 1: Download and Sign In to Discord
First, open the browser on your computer, go to the official website, download Discord, install it, and log in with your credentials.
Step 2: Choose the Title on Disney Plus
Click on the Discord icon and reduce it to the corner of the screen, open the browser, which might be Safari or Chrome, and then, enter the Disney Plus website. Watch the list and choose a movie or name for you to watch. After selecting the title, minimize the browser window.
Step 3: Add the Screen to Discord
To start screening Disney Plus on Discord:
- Right-click the icon in the taskbar and click the ‘Open Discord site in a new window.’
- Navigate to the bottom in the main app of Discord and you will find your username there, click the settings icon beside the username.
- Under Activity settings, choose Activity Status from the menu on the left.
- In the Activity Status column, you will notice a message that says “no game detected. ” Click on the “Add it!” button.
- Move the cursor to the drop-down list of running applications and click on the browser containing Disney Plus.
- To add the browser window to your Discord, go ahead and click on the “Add Game” button. This makes your window ready for screening.
Step 4: Choose the Channel
Choose the channel where you want to stream the movie:
- Go to the available and selected list of servers. If you only see one server, Discord will choose it for you – simply because that’s the only option available to it.
- To initiate screen sharing, click on the screen sharing icon that can be found to the right of the server's name.
- There is a small button labeled “Screen Share” and when you click, there will appear a pop-up window with the same title. Before moving the mouse cursor to “Go Live!”, decide on the type of streaming channel and video quality. It is worth mentioning that free users have a limited option that allows them to watch the videos in 720p and a limit of 30fps. To get higher quality you need to subscribe to Discord Nitro.
- After you have set the necessary options, click on “Go Live!”
Now, you are streaming Disney Plus to all participants within the selected stream.
Troubleshooting: Black Screen Issue
If your participants see a black screen instead of the movie, you can rectify this issue:
- Make sure that the browser and both the Discord applications are the latest version to avoid glitches.
- Another preventive measure is to turn off hardware acceleration in your Internet connection settings.
- Close the browser and the Discord application, then open them again.
By following these steps, you can successfully stream Disney Plus on Discord without encountering a black screen.
Part 2: How to Screen Share Disney Plus on Discord Mobile?
Currently, the Discord app for mobile is available for both iPhone and Android, which means you can use it to stream Disney Plus. This doesn’t need any extra hardware or software as long as you have Discord and Disney Plus downloaded on your mobile phone. Here’s how to do it:
Step 1: Open the Discord application on your mobile phone. Go to the server you wish to stream in and go to a voice channel.
Step 2: After that, press on the prompt “Join Voice” in the pop-up window.
Step 3: Then click on the share screen icon that appears as a phone with an arrow coming out of the other end.
Step 4: Next, click on ‘Start Now’. You should now be broadcasting your phone’s screen to everyone else on the channel.
Step 5: Finally, switch to the Disney Plus app and start the TV show or movie you want to watch. Now, everyone in the voice channel can watch along with you.
These were the simple steps to follow when streaming Disney Plus on Discord with your friends on your mobile.
Part 3: How to Watch Disney Plus Everywhere?
For those who need to download their favorite Disney Plus content and watch it anywhere, CleverGet Disney Plus Downloader is the right tool to use. It is a software that enables one to download Disney films and shows for offline viewing.
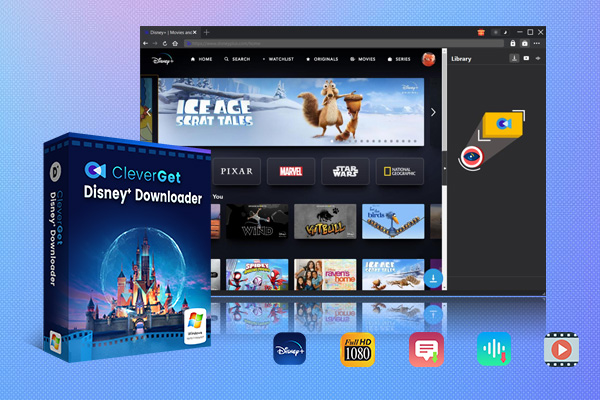
-
CleverGet Disney Plus Downloader
Support Disney+ Movies and Shows Download
Download 720p/1080p Disney+ HD Videos Without Quality Loss
Save Disney Plus Movies in MP4 or MKV Files
Reserve Multi-Language Audio Track & Subtitles
Remux Subtitles to Video
CleverGet Disney Plus Downloader is a software that can be installed on the computer whereby you can download Disney Plus movies, and shows for viewing when offline. It differentiates from the competitors through features such as accurate downloading of videos and audio where subtitles are maintained and the option of downloading multiple files at once. Thus, if you are using CleverGet Disney Plus Downloader, you do not have to compromise your Disney content streaming experience based on the internet connection. It also has an easy-to-use interface and is affordable for purchase and for a one-year license or a lifetime license.
Therefore, if you wish to enjoy Disney Plus movies and series, anywhere, then you should go for CleverGet Disney Plus Downloader for downloading your preferred content for later offline streaming. Here is a step-by-step guide on how you can watch Disney Plus everywhere;
Step 1: Launch and Log in
First, get the CleverGet Disney Plus Downloader application, and then start installing it. Open the application and go to the login page to register your Disney+ account using the credentials such as username and password.
Step 2: Find the Video URL
Locate the target Disney+ video URL by ensuring you are on the page where the video is playing.
Step 3: Select the Target Video
The application will automatically fetch all available data, allowing you to choose your desired downloading options.
Step 4: Start Downloading
Confirm your options and click the download button to initiate the download process.
FAQs
Q. How do you stream Disney Plus on Discord without a black screen?
If your participants encounter a black screen instead of a movie while streaming Disney Plus on Discord, you can resolve this issue by taking a few steps. Ensure that both your browser and Discord applications are updated to the latest versions to prevent any glitches. Another helpful measure is to disable hardware acceleration in your internet settings, which can sometimes interfere with streaming quality. If the issue persists, try closing and reopening both the browser and Discord application. These actions should help you successfully stream Disney Plus on Discord without experiencing a black screen.
Q. Does Disney+ block screen sharing on Discord?
Disney+ does not natively support screen sharing on Discord. However, you can stream Disney+ through Discord by adding it as a custom video source or game. This allows members of your server to view the content you're streaming.
Q. How do you bypass the Disney Plus black screen?
To fix a black screen issue on Disney Plus, check your internet speed and ensure it meets the minimum requirements. Verify Disney Plus server status to ensure it's not undergoing maintenance. Turn off VPN, change DNS servers if needed, disable Chrome extensions, clear browser cookies, and cache, and update or reinstall Disney Plus to resolve the issue.
Q. Does Disney+ allow screen sharing?
Disney+ does not officially endorse screen sharing through services like Discord. While SharePlay supports up to 32 participants, a Disney+ account limits simultaneous streams to 4 per account. This limitation is in place to uphold content-sharing policies and prevent unauthorized distribution.
Conclusion:
Streaming Disney Plus on Discord can be a fun way to enjoy movies and shows with friends, but it's important to note the platform's restrictions on screen sharing for copyright reasons. For those looking to download Disney Plus content for offline viewing, we recommend using CleverGet Disney Plus downloader for convenient access to your favorite movies and shows.




 Try for Free
Try for Free Try for Free
Try for Free






































