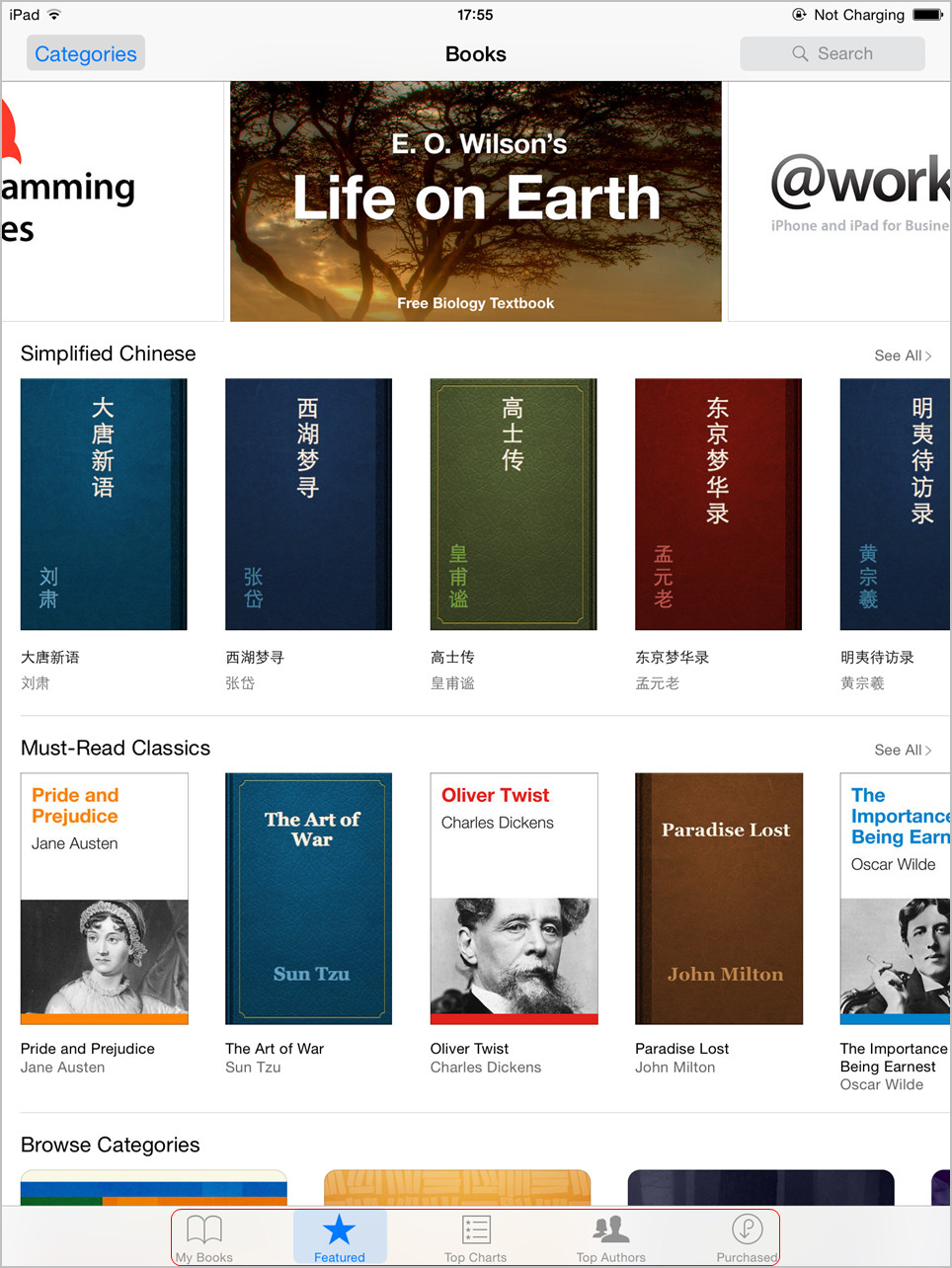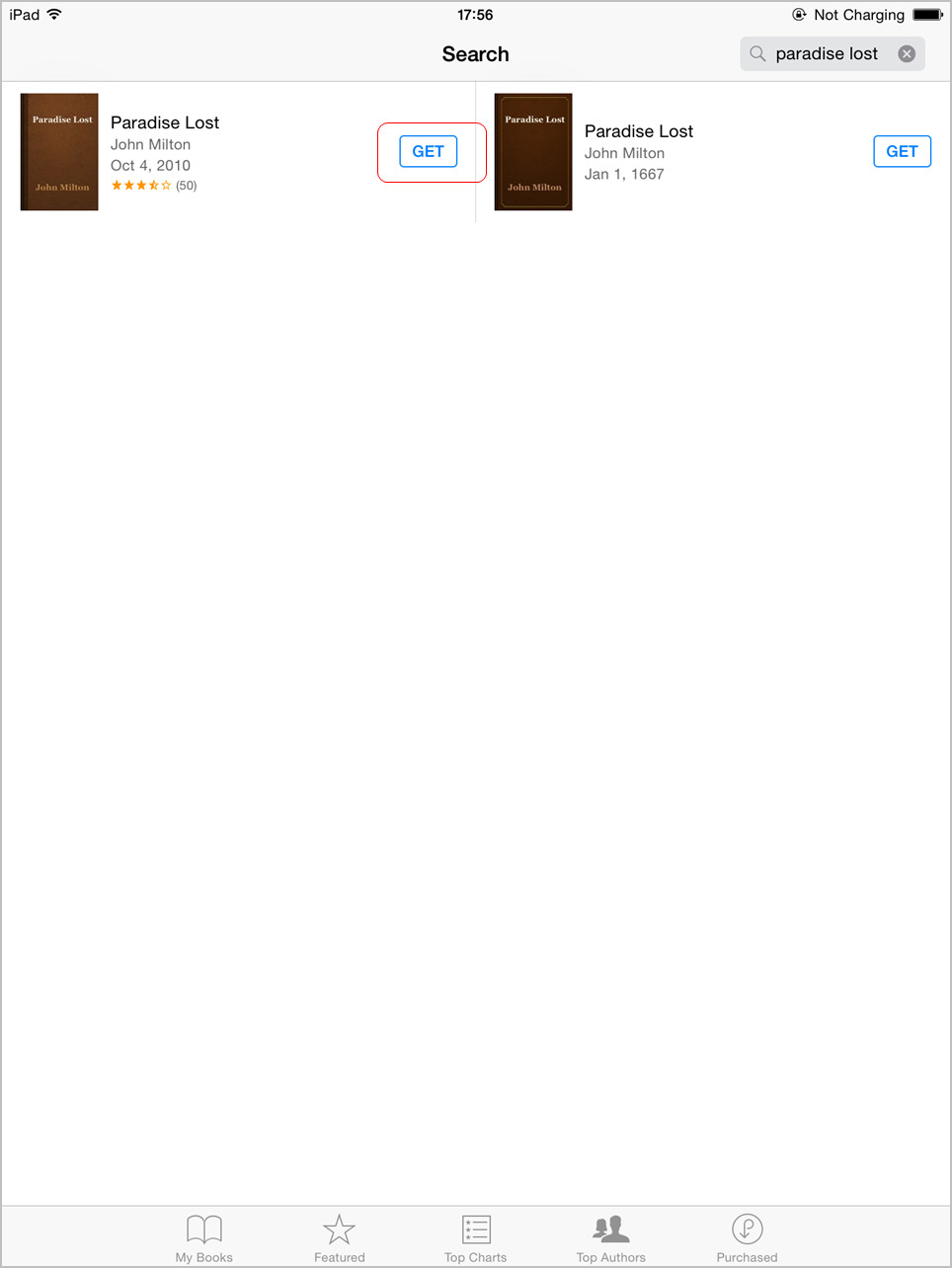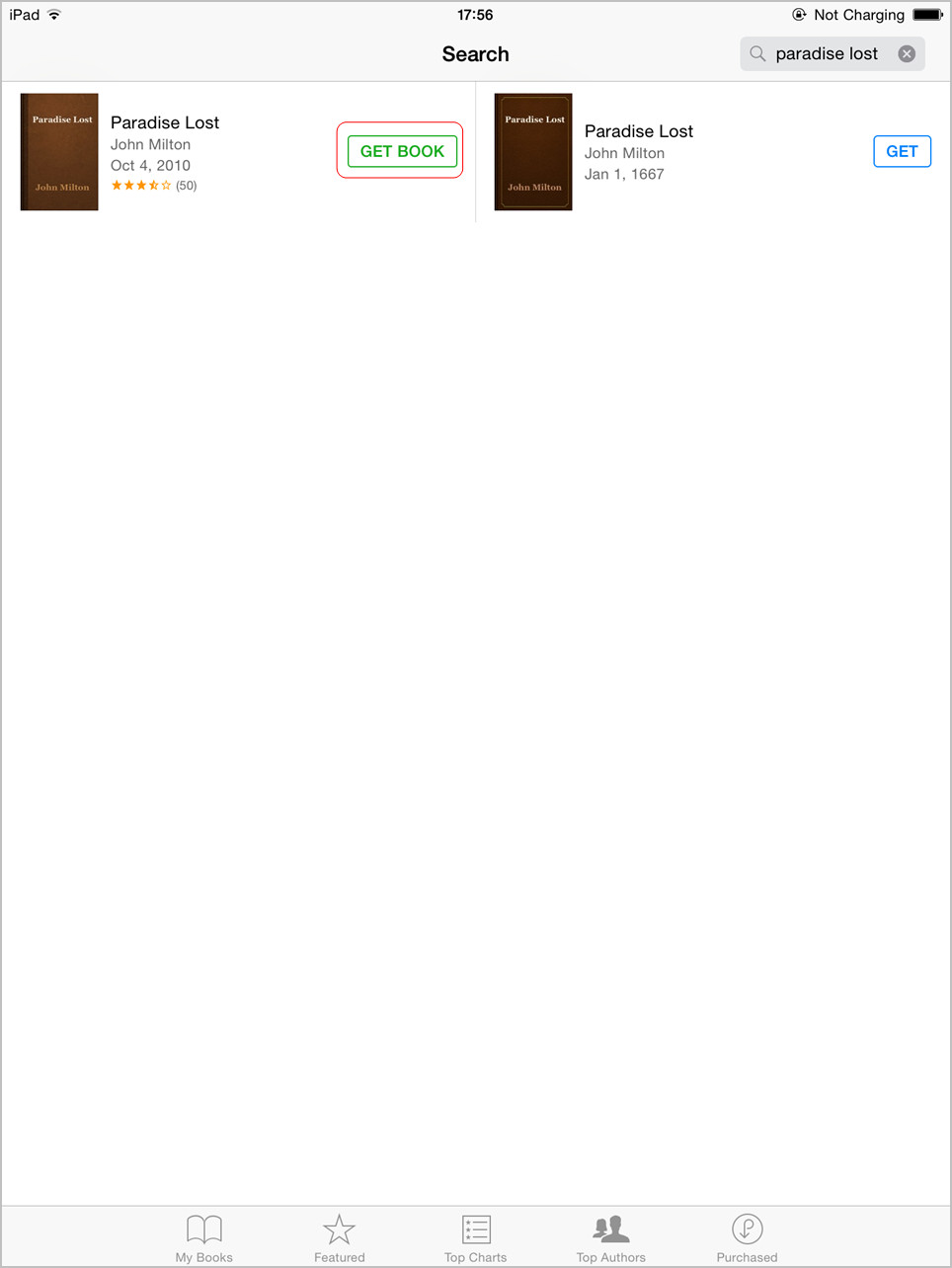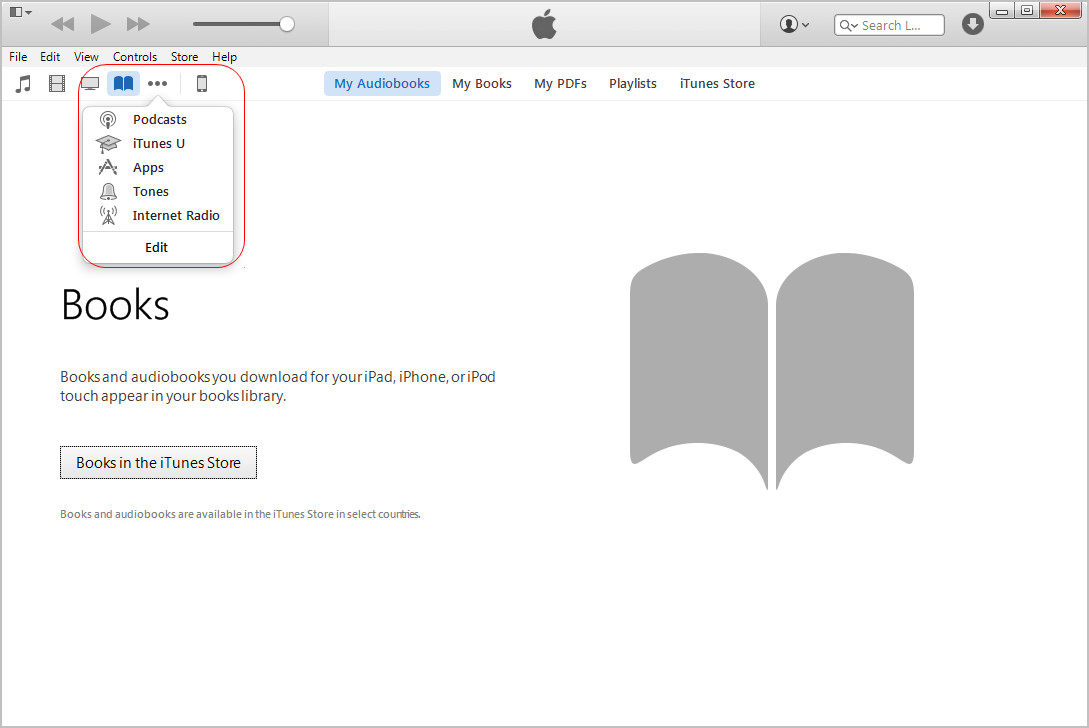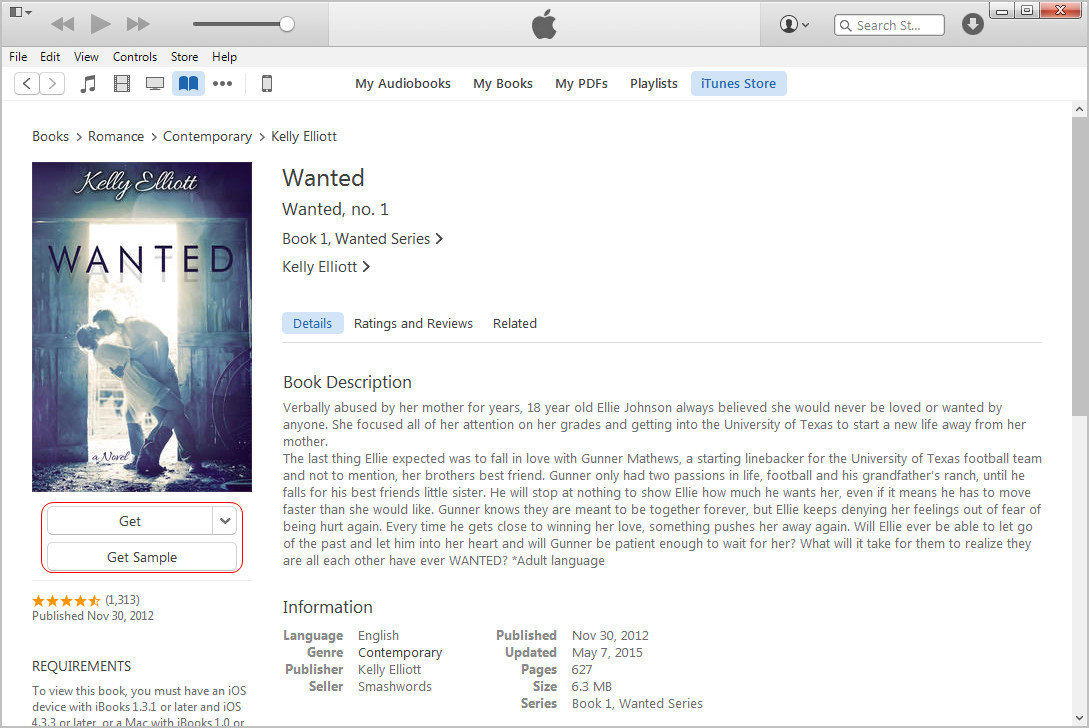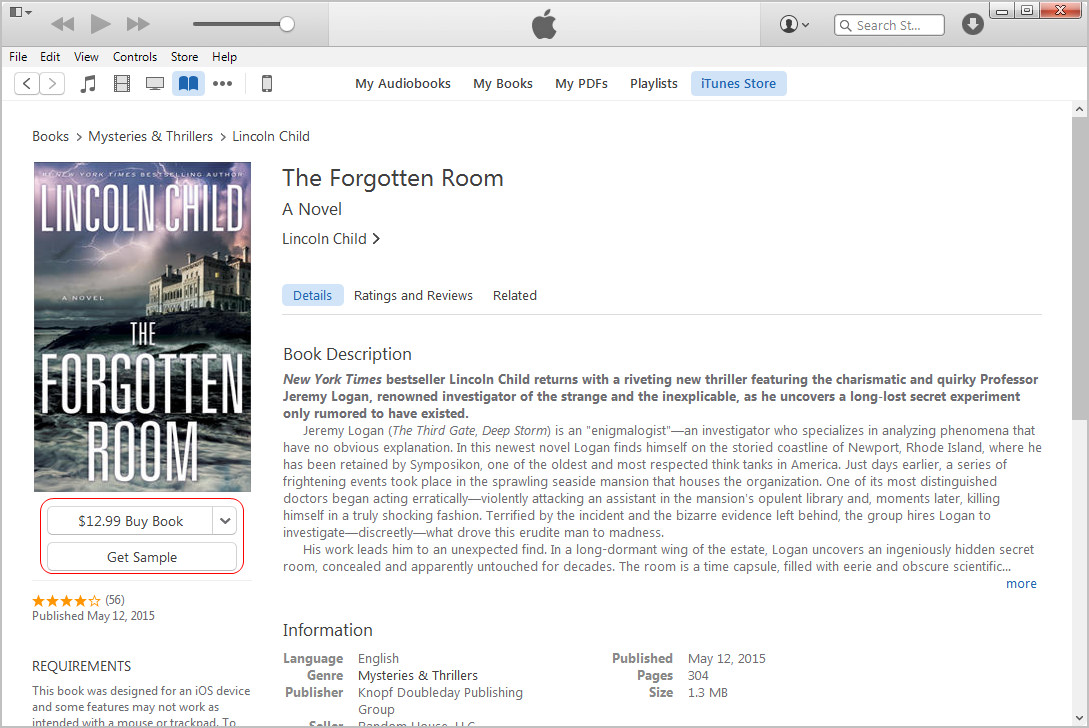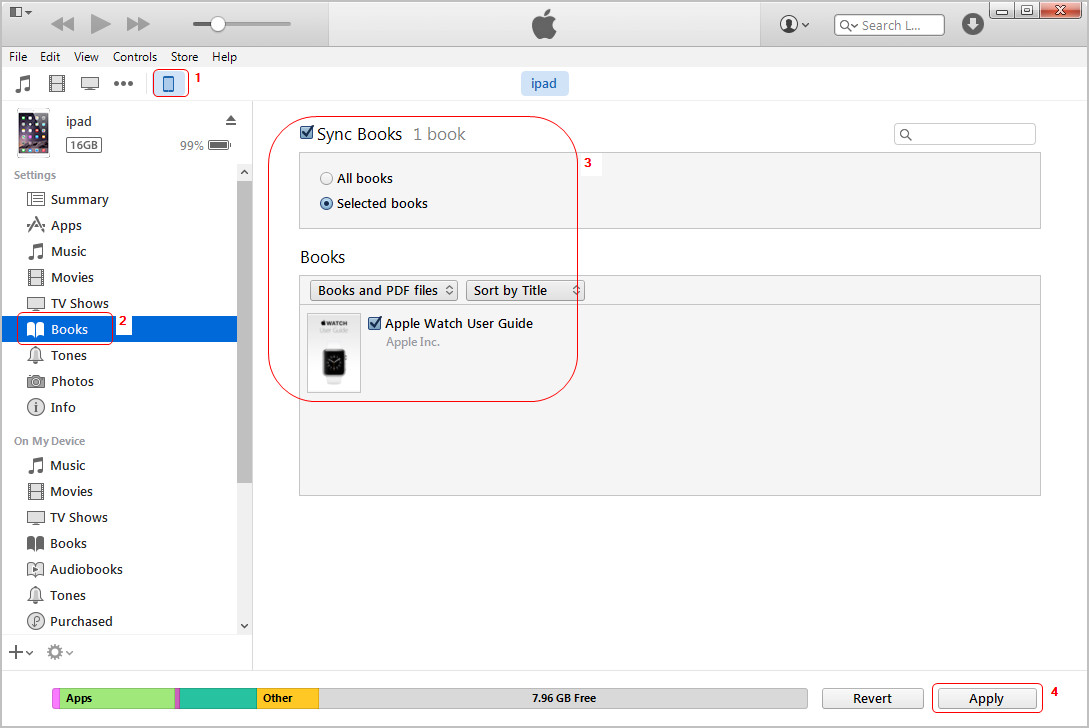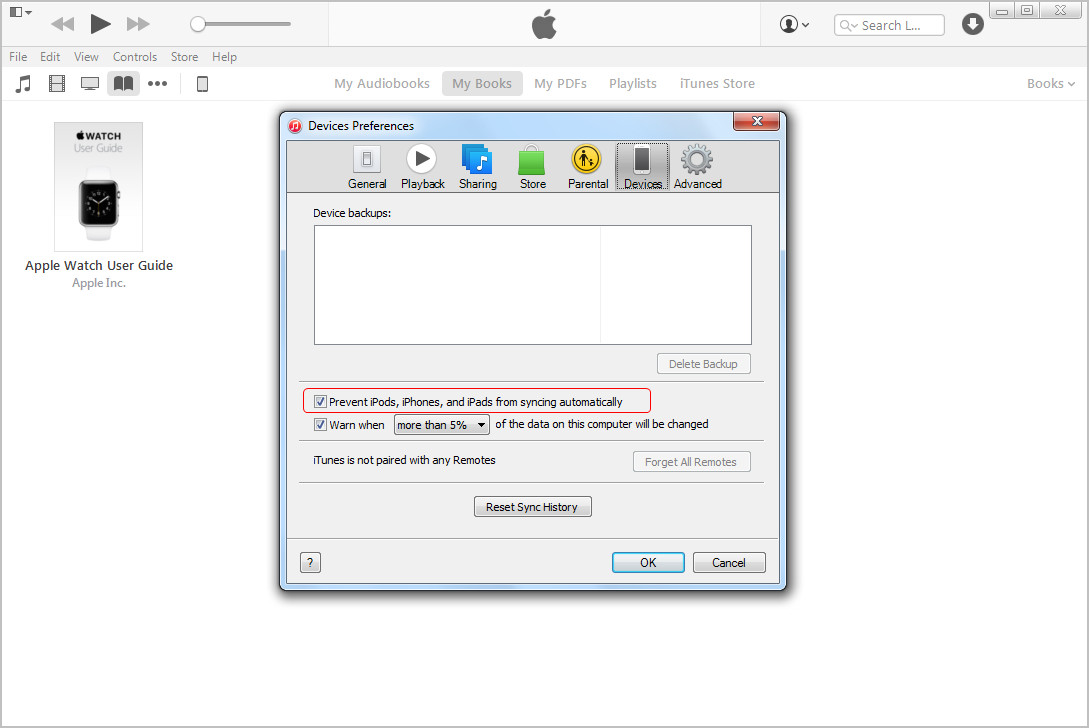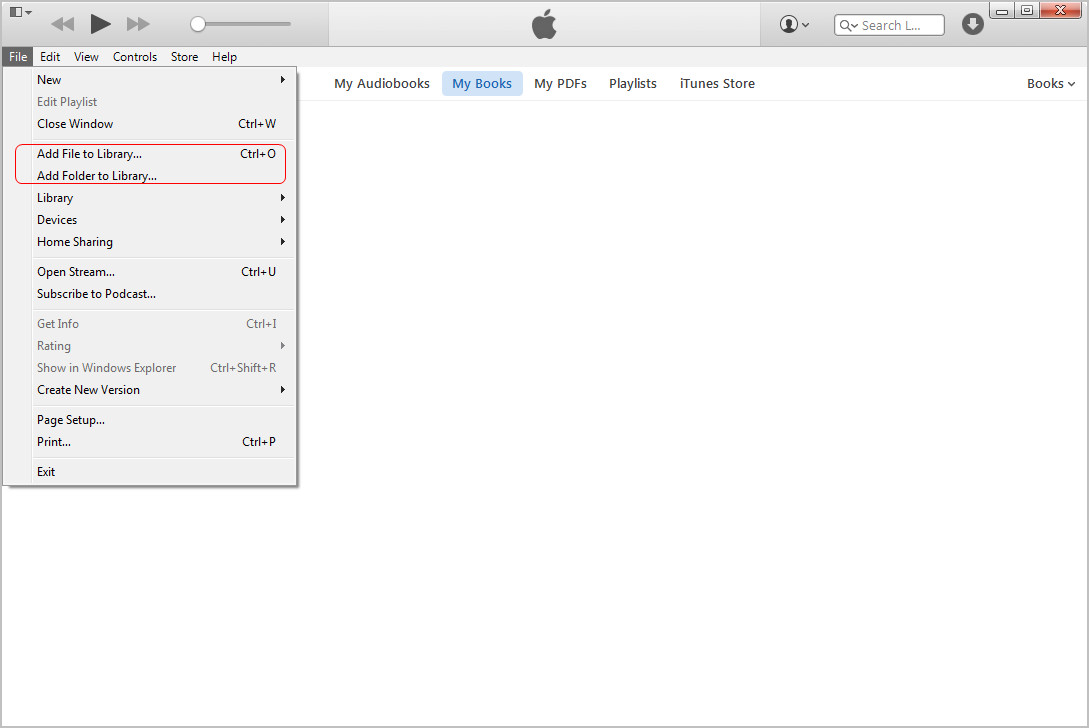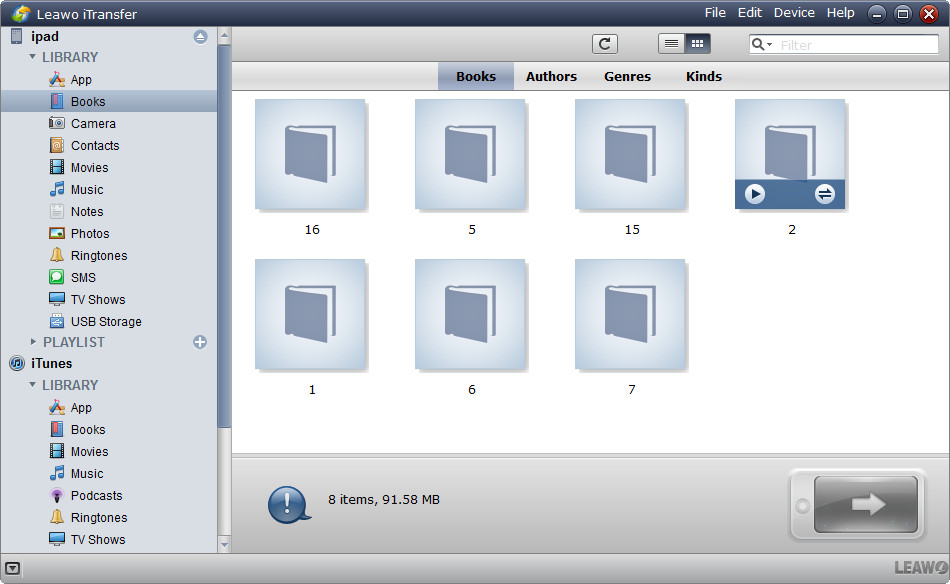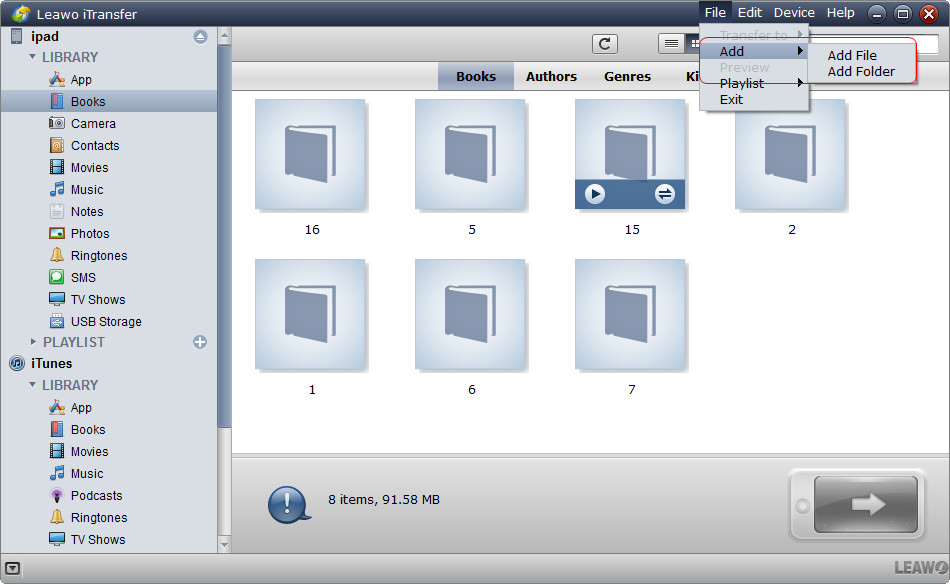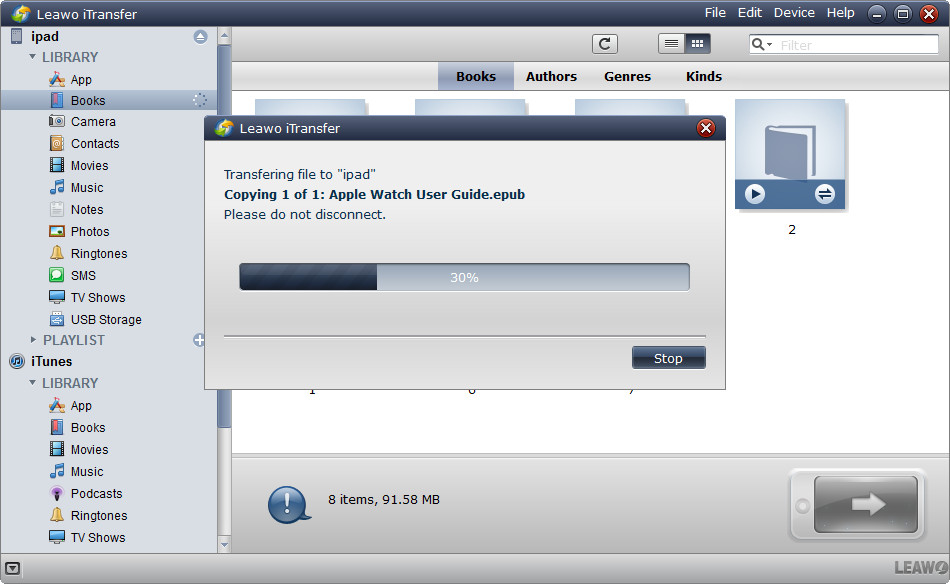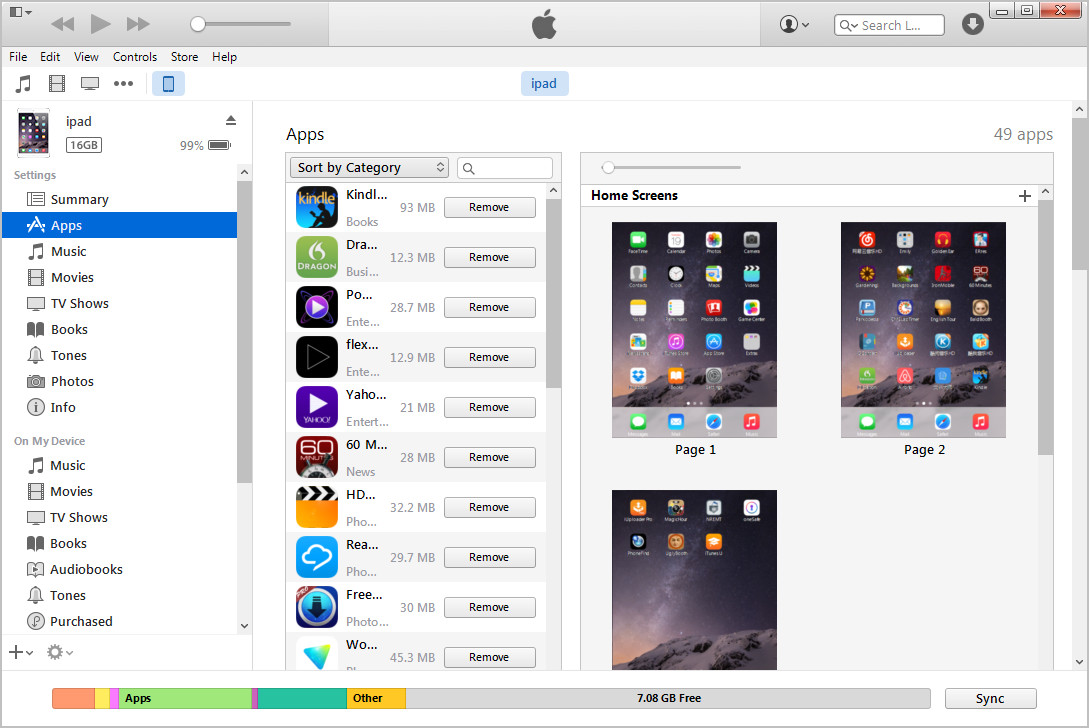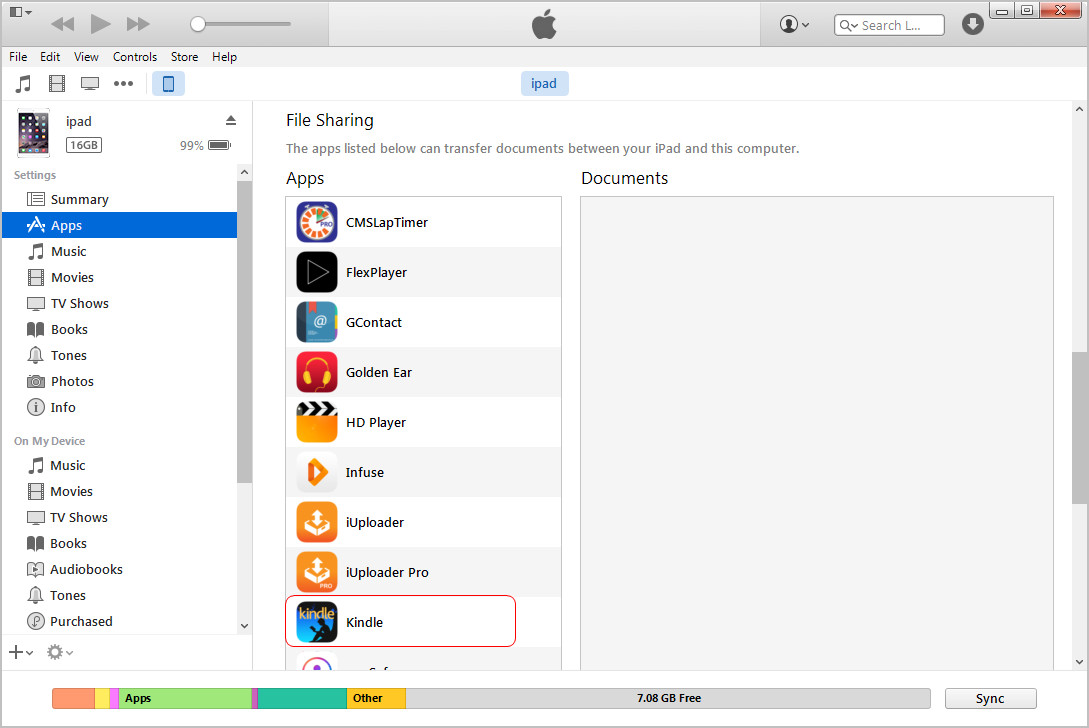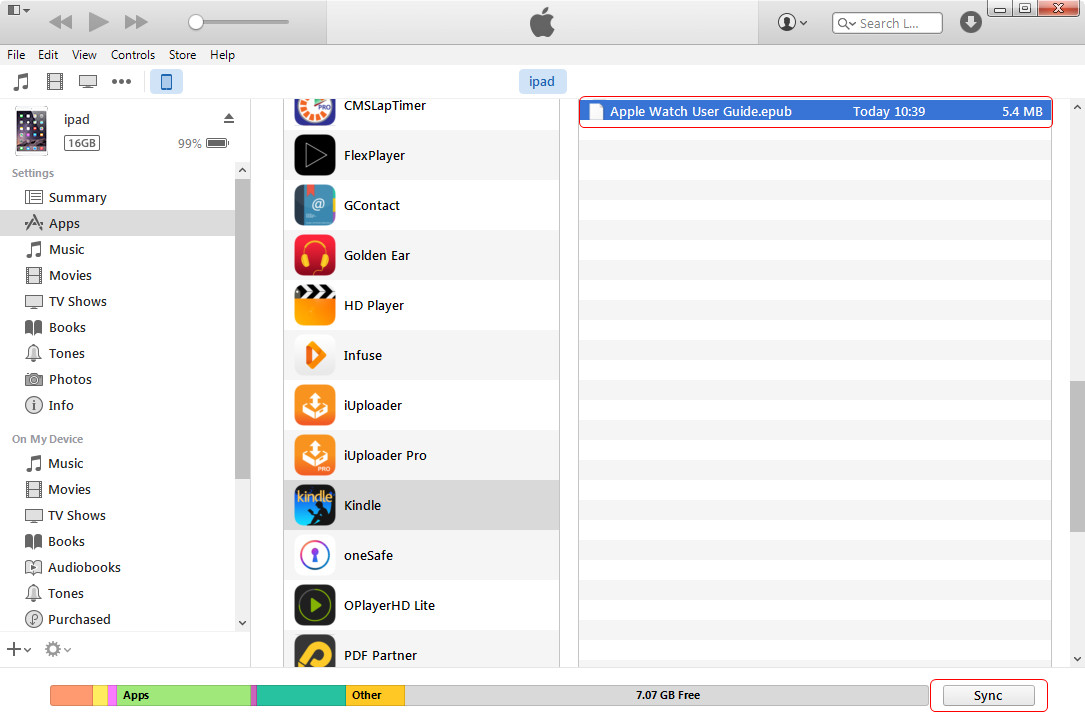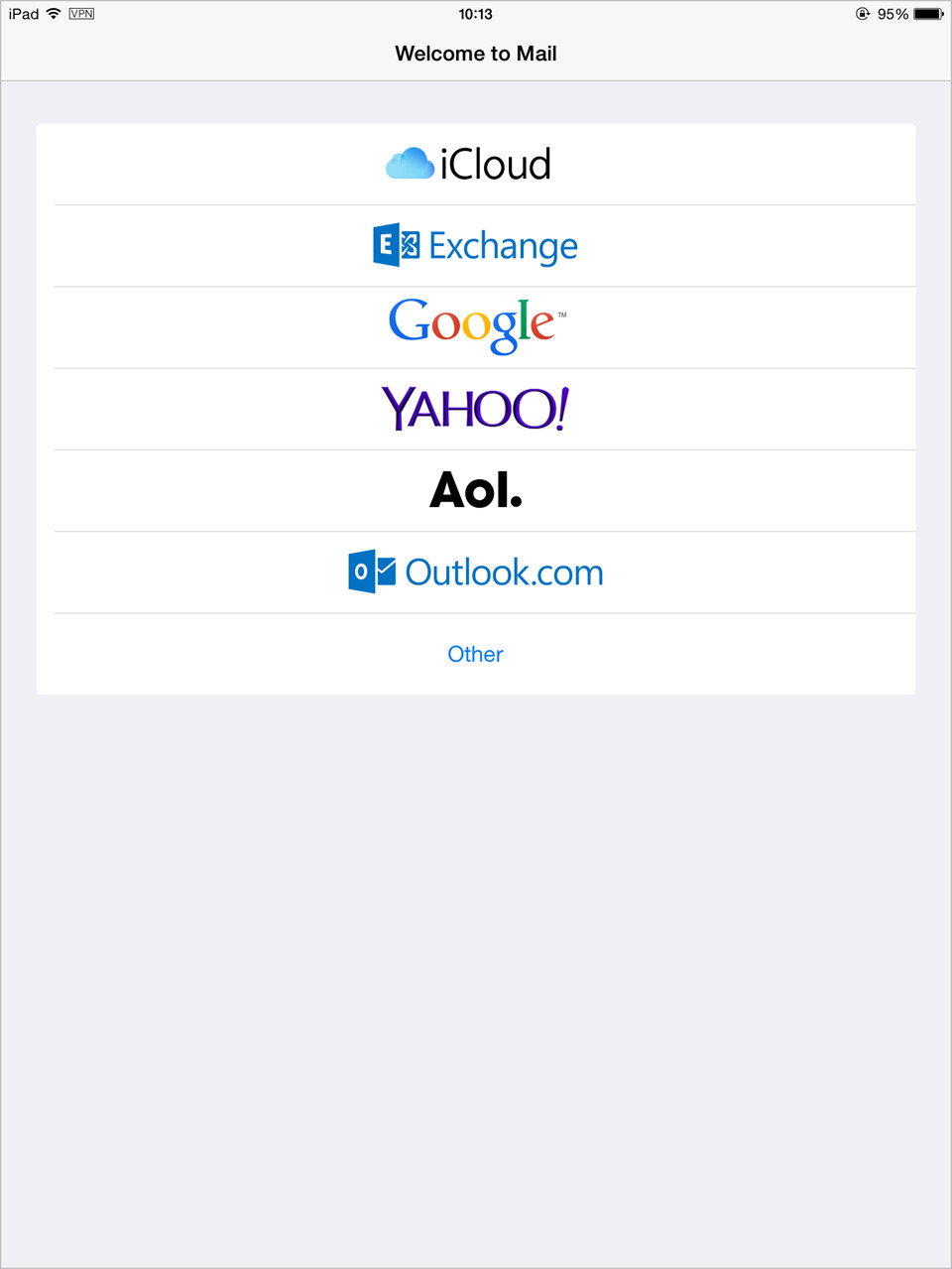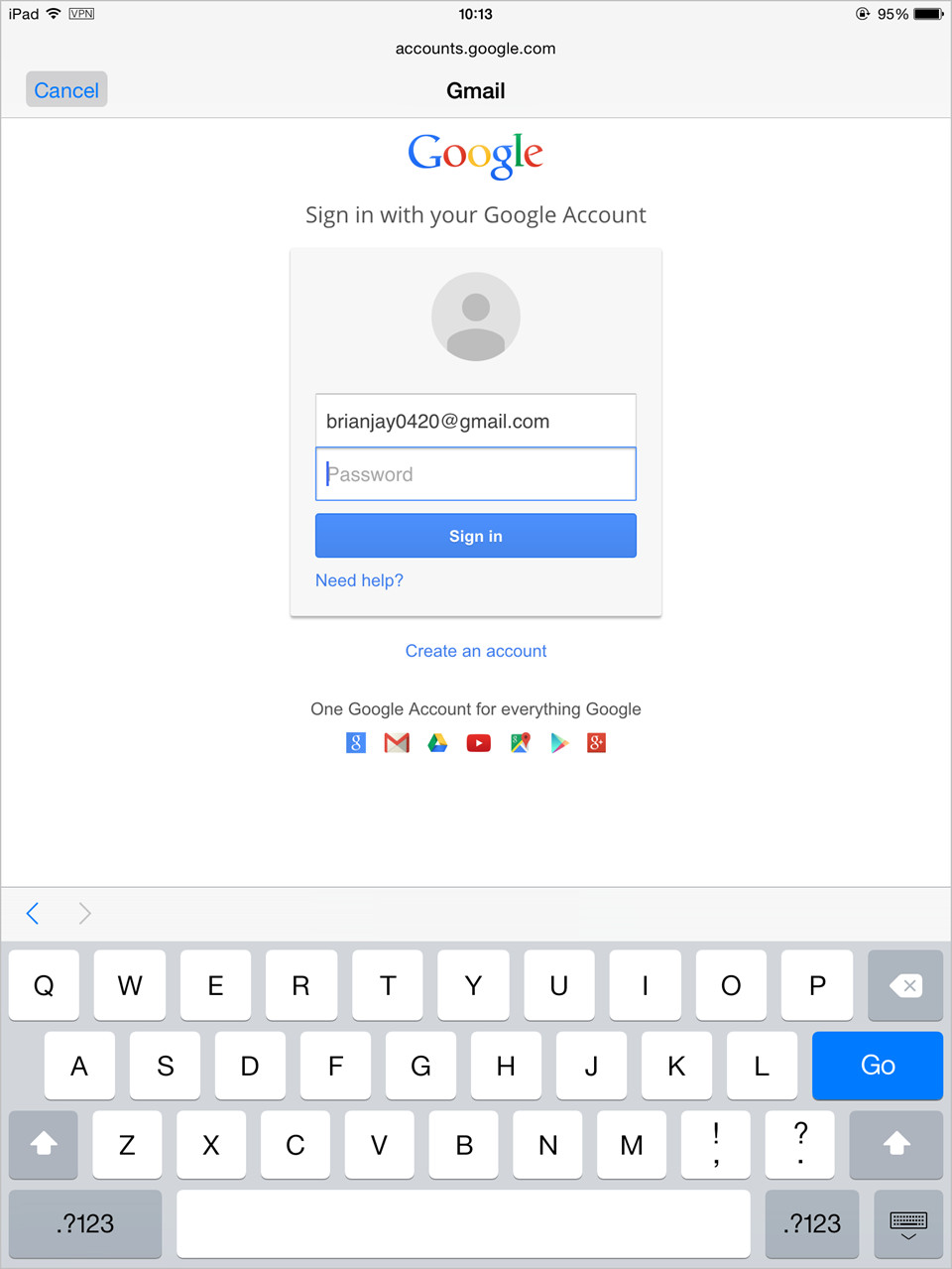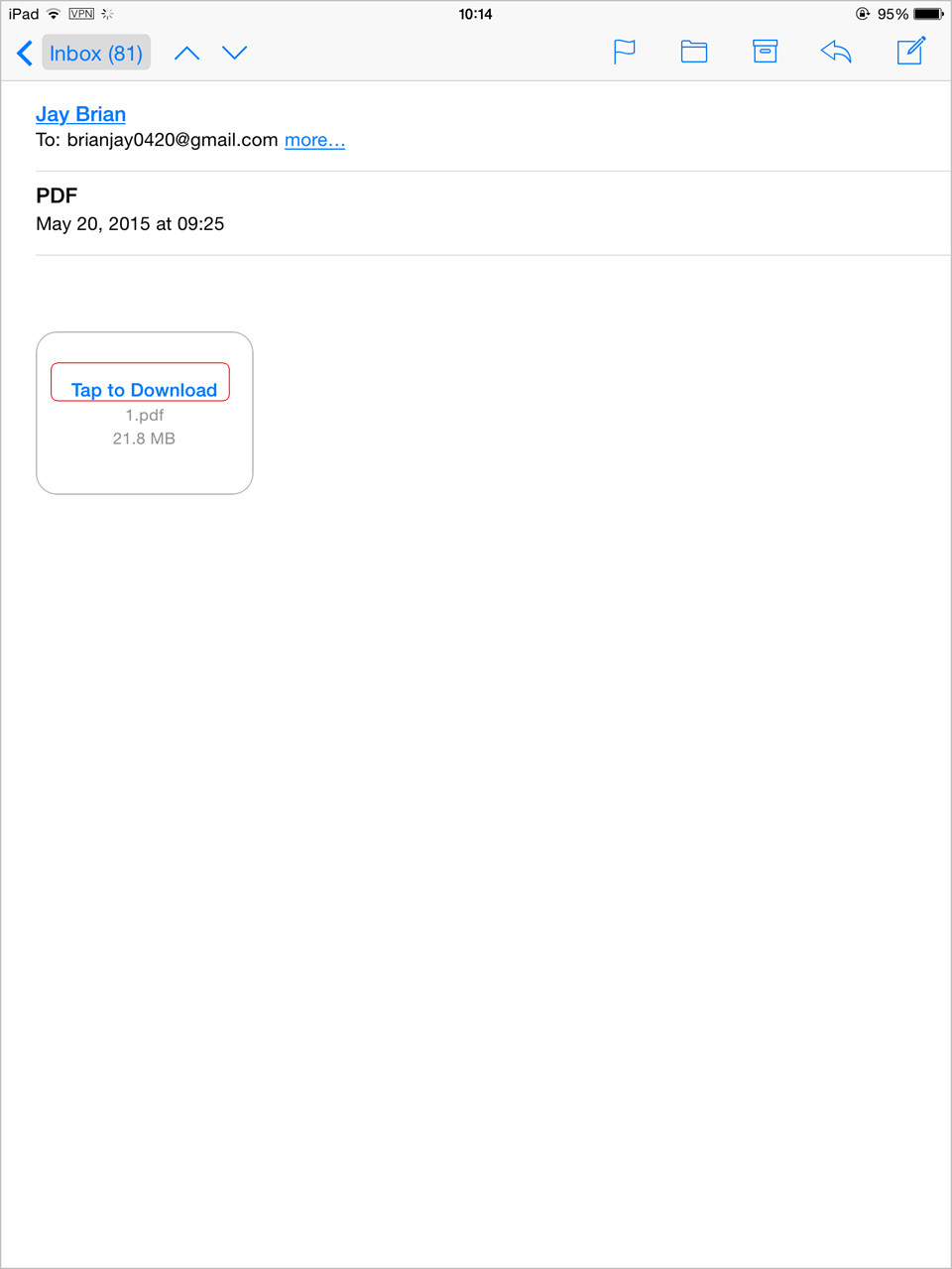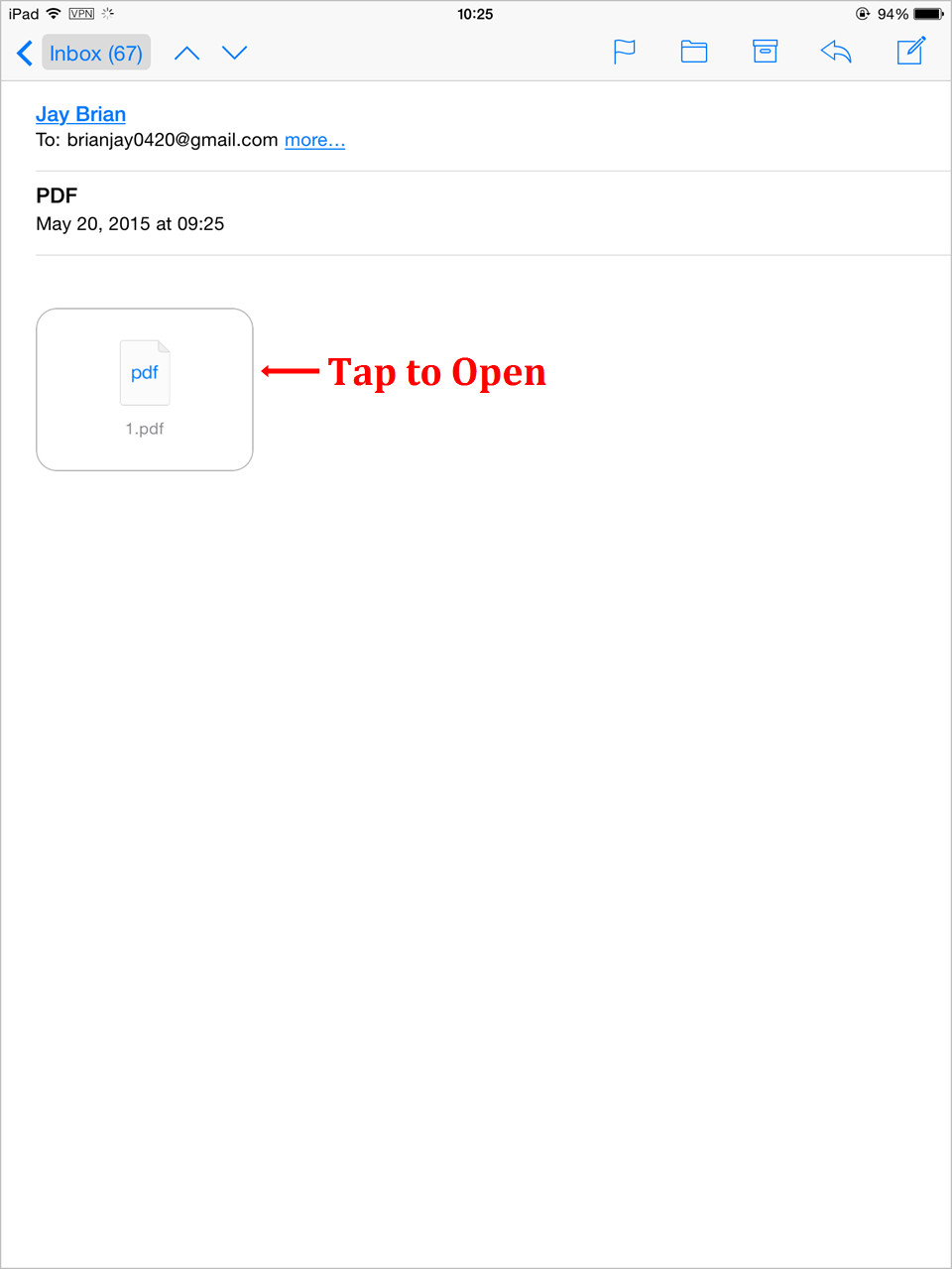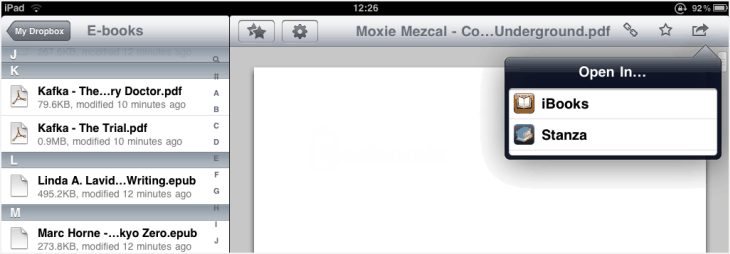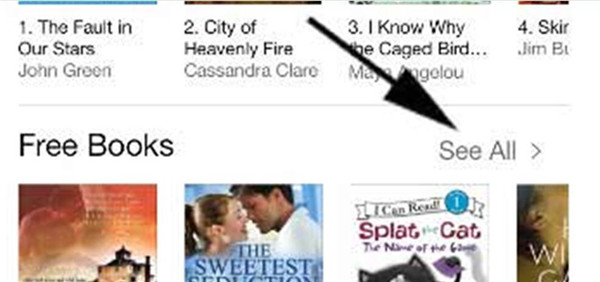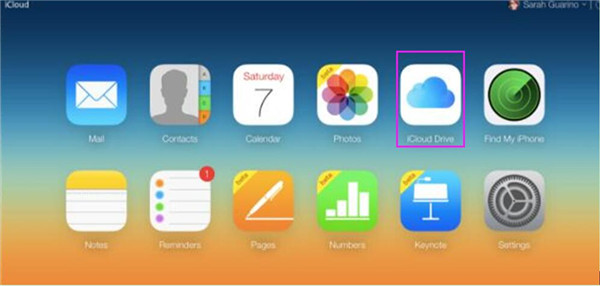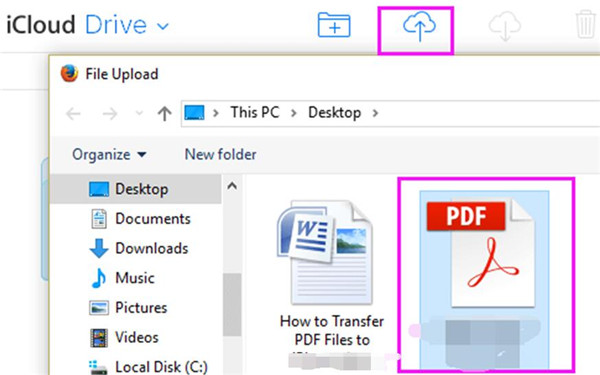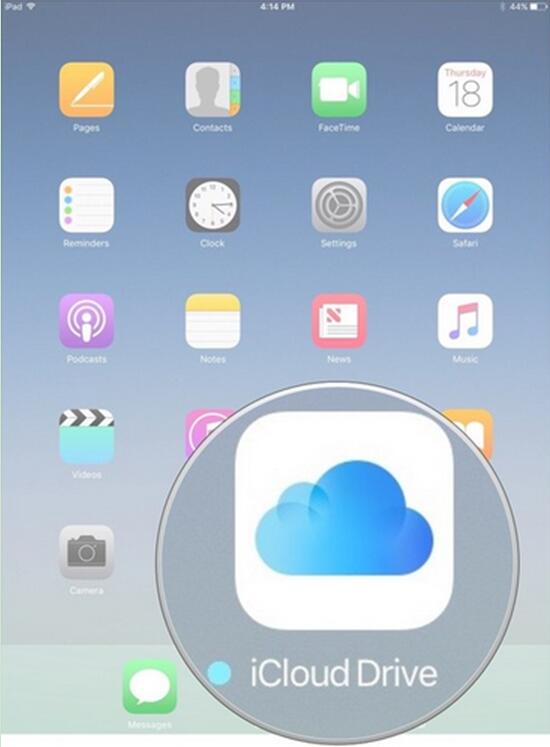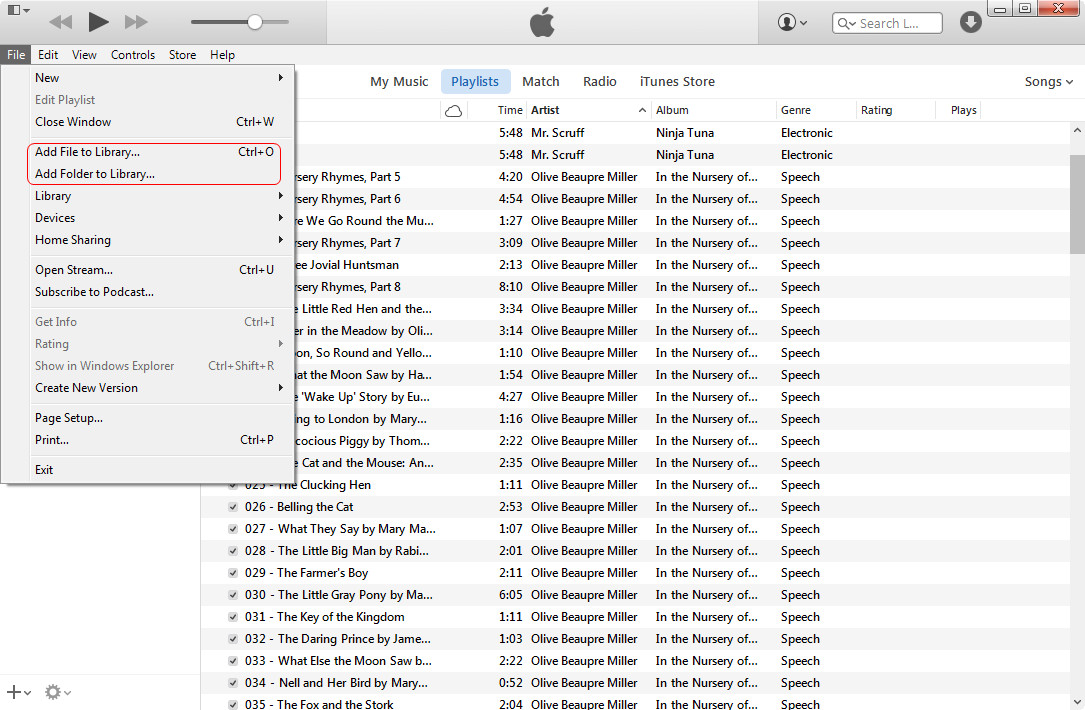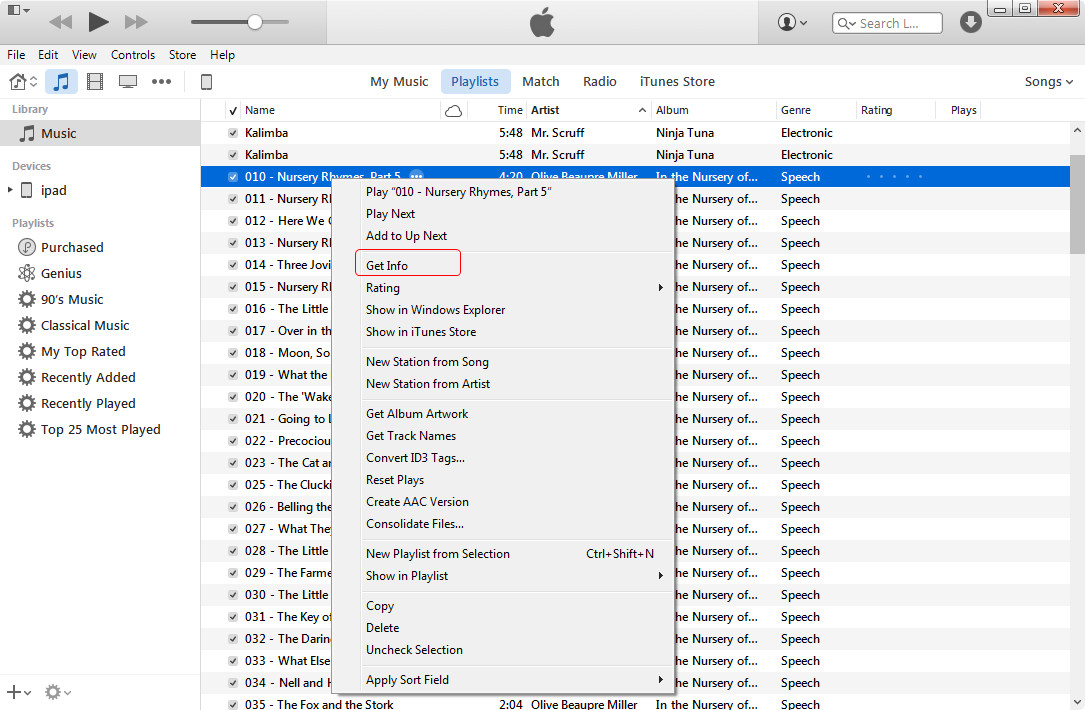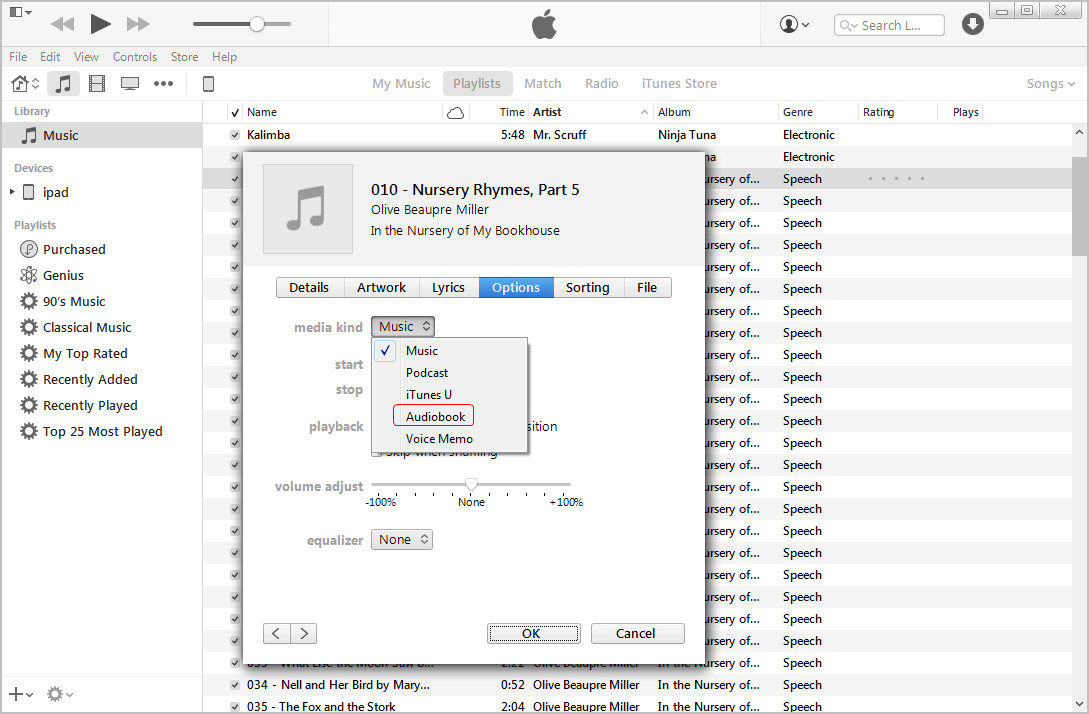Last updated on 2021-09-07, by
How to Transfer Ebooks to iPad
With an iPad at hand, people can do a lot of things like playing games, watching movies, reading ebooks, etc. Speaking of reading ebooks on iPad, most of the iPad users rely on the iBooks app, which provides a simple-design book shelf and let users select the book they want to read. Besides iBooks, iPad users have other options to download ebooks to iPad and have an enjoyment. The following post will introduce you several ways to transfer ebooks to iPad, and several other helpful tips about reading ebooks on iPad.
- Part 1. How to Sync Ebooks to iPad with iTunes/PC
- Part 2. Transfer Ebooks to iPad with iPad Transfer Software
- Part 3. Transfer Ebooks to iPad with Kindle App
- Part 4. Transfer Ebooks to iPad with PDF Format
- Part 5. How to Download Books on iPad Directly from iBooks Store
- Part 6. How to Download Books to iPad from Computer with iCloud Drive
- Part 7. Related Tips
Part 1. How to Sync Ebooks to iPad with iTunes/PC
If users have good Wi-Fi or LTE connection, people are able to download books to iPad directly. Users can launch iTunes on their tablet and go to iTunes Store, then search for the book they need and click Get below the book cover.
When people want to download ebooks to iPad, they are able to sync the books with iTunes. Having the latest version of iTunes installed on computer, users are able to connect their iPad to computer with USB and sync ebooks to computer. If users don’t have any ebook on their computer, and want to find the books they need, they can go to iTunes Store to search for the books.
After getting the ebooks in iTunes library, people are able to sync the books to iPad easily. The following guidance will show you how to sync ebooks to iPad.
1. Plug iPad into computer via USB, and iTunes will launch automatically.
2. Click the iPad icon and choose Books category in the left sidebar.
3. Check Sync Books and choose All Books or Selected Books.
4. Click Sync at the right bottom to start syncing books to iPad.
After syncing books to iPad with iTunes, users will get the books in the iBooks app on iPad. Now users are able to have an enjoyment. But note that iPad users should shut down auto sync before they sync books with iTunes. To shut down auto sync of iTunes, people need to go to Edit > Preferences > Devices on iPad, and check "Prevent iPods, iPhones and iPads from syncing automatically".
If iPad users have downloaded or got books from elsewhere, they can add books to iTunes at first, and then sync these ebooks to iPad. To add ebooks from computer to iTunes library, people only need to click File > Add File to Library at the upper left corner of iTunes, and then the ebooks will be added to iTunes Book Library.
Part 2. Transfer Ebooks to iPad with iPad Transfer Software
Besides using iTunes to download ebooks to iPad, people can also transfer books to iPad with the iPad transfer software. Using iPad transfer software to move ebooks is a good way to get rid of the sync of iTunes and keep the iPad data safe. Leawo iTransfer is an easy-to-use program which helps users to transfer files among iOS devices, iTunes and computers without the sync of iTunes. The following guidance will show you how to download ebooks to iPad with Leawo iTransfer.
If you have get the books from iTunes Store, but don’t want to use iTunes to sync books, you can take advantage of Leawo iTransfer as well. You only need to locate the books in iTunes folder on your computer.
Windows Vista: C:\Users\username\Music\iTunes\iTunes Media\Books
Windows 7: C:\Users\username\My Music\iTunes\iTunes Media\Books
Windows 8: C:\Users\username\My Music\iTunes\iTunes Media\Books
Part 3. Transfer Ebooks to iPad with Kindle App
If people don’t like iBooks, they can take advantage of the Kindle app to purchase and read ebooks. To sign in Kindle app on iPad, people need an Amazon account, which they may have already got when purchasing items in Amazon.com. If they are new to Kindle app, they’ll have a 3-step tutorial. After that, users will get several sample books based on their favorite genres.
Of course, people can sync books from iTunes to Kindle app on iPad and have an enjoyment. As is known, Kindle has a unique .mobi file extension for the Kindle books, and it can’t be read directly on iPad. But people can read the .mobi books with Kindle app on iPad. Of course, PDF files can also be transferred to Kindle app on iPad. But note that the EPUB files aren’t viewable in Kindle app, because they are specially designed for iBooks. The following guidance will show you how to sync books to Kindle app on iPad with iTunes.
When users finished syncing Kindle app with their iPad, they will get the ebooks in their Kindle app on iPad. Then they are able to have an enjoyment with no efforts.
If you have a Kindle account attached with an email, users may be able to get the books in their Kindle app with an email. Users only need to send the ebooks to Amazon email. Users need a Send-to-Kindle email address to send the ebooks from computer to this email, and then the server of Kindle will deliver the ebooks to users’ iPad. For details of transferring contents from computer to Send-to-Kindle server, please click here.
If iPad users don't have .mobi files, but all .epub files. Then the users will have to convert the EPUB files to Kindle-compatible MOBI files. The detailed information are introduced here.
Part 4. Transfer Ebooks to iPad with PDF Format
PDF files are different from EPUB and MOBI books, as this kind of files are more commonly used in people’s daily life. So transferring PDFs to iPad becomes a more and more popular topic among the users. If people want to view PDFs on iPad, they have several ways to finish the task. The following guidance will show you how to download PDF to iPad.
Solution 1. Email the PDF Files
People can email PDF files to their iPad, and use iBooks to open and view the files. People can send themselves an email with the PDF file attached, and then tap the PDF file and choose Open In with iBooks. After that, iBooks will open the PDF file and make a copy of the PDF file and save it on the book shelf. The books can be synced to iTunes library next time when users sync their iPad with computer.
Solution 2. Transfer PDF to iPad with iPad Transfer Software
With the iPad transfer software, people can transfer PDF files to iPad directly. Leawo iTransfer, the powerful iPhone, iPad and iPod transfer software, will help to finish the task.
Solution 3. Download PDF to iPad with iTunes
iTunes is also helpful for syncing PDF files to computer. Users only need to add the PDF files to iTunes library, and then sync the PDF files to iPad.
Solution 4. Dropbox
Dropbox allows users to sync all kinds of files between computer and iPad. With Dropbox, people don’t have to connect iPad to computer, and the sync will be finished in short time. Dropbox provides 2GB for free use, so users are able to sync multiple PDF files. The following guidance will introduce how to finish the task.
1. Download and install Dropbox on computer and iPad.
2. Log in Dropbox with the same account.
3. Drag and drop the PDF files to the Dropbox folder on computer.
4. When the PDF files showed up in Dropbox on iPad, tap the PDF file and choose Open in iBooks.
Part 5. How to Download Books on iPad Directly from iBooks Store
iBooks is quite popular nowadays. It has many great books in it and you can either download the free books or buy your favorite ones. As for how to download books to iPad with iBooks Store directly, I will write the detailed steps in the following passages.
1. Launch iBooks on your iPad and then click on “Top Charts > Free Books > See All”.
2. When you see all the free books, you need to click the ones you are fond of and download them to your iPad to enjoy reading them whenever you like.
Note: You should know that there is no free books area on iPad. You need to set the App Store Country/Region to US or a country where you can handle the issue of how to download books on iPad for free with iBooks Store.
This method is quite directly and easy to handle. You can use iBooks to read books and download books, which is very convenient for you to use to deal with how to download books on iPad. If you are not fond of using iBooks Store to solve how to download books on iPad for free, you can continue to see other solutions in this guidance.
Part 6. How to Download Books to iPad from Computer with iCloud Drive
As for how to download books on iPad for free, you can take advantage of iCloud Drive to help you. iCloud Drive can help you to download books onto iPad from your computer that has stored some free books. In fact, you can also use iCloud Drive to store other files from computer and then transfer to your iPad. This is fairly easy. Let’s check out the detailed introductions on how to download books on iPad for free via iCloud Drive. First, you need to make sure you have installed iCloud Drive application on your iPad.
1. On your PC, you need to log into iCloud.com with the Apple ID and password that you are using on iPad. When you enter into iCloud.com, you need to tap the iCloud icon to enter into the space of iCloud Drive.
2. Tap the cloud-like upload icon to browse your computer to find the free books and upload them to iCloud Drive.
3. When the free books on your PC have been uploaded to the space of iCloud Drive, you need to go to your iPad to continue to deal with how to download books on iPad for free.
4. On iPad, open the application of iCloud Drive and you can see the uploaded free books from your computer. Click to open the book files and call out the panel at the bottom of the interface. When the share icon shows up, you need to tap it and finally you can download the books you need to your iPad directly.
As you can see, you can easily get access into the space of iCloud Drive on your computer to upload the free books and on your iPad to download books to iPad. To download books onto iPad is not a tough task at all. If you want to use iTunes to help you to solve how to download books to iPad, you can continue to read the third solution.
Part 7. Related Tips
Tip 1. 10 Most Popular Ebook Reader Apps for iPad
Besides Kindle for iPad, there are still plenty of iPad ebook reader apps in the App Store. The following list displays the most popular ebook reader apps for iPad.
| Name | Price | Logo | Screenshot |
| Nook | Free | 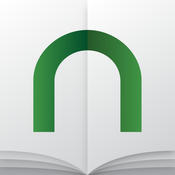 |
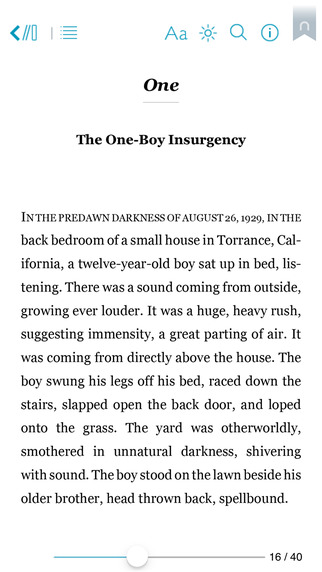 |
| Bluefire | Free |  |
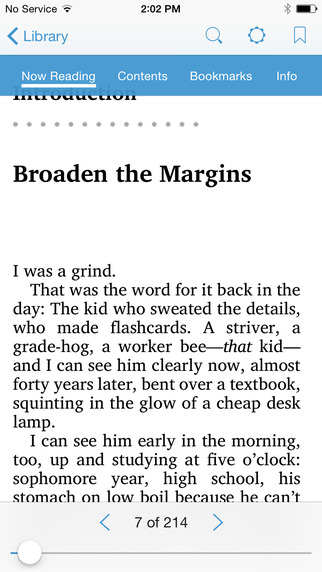 |
| Kobo | Free | 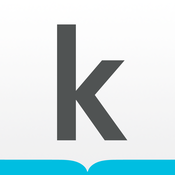 |
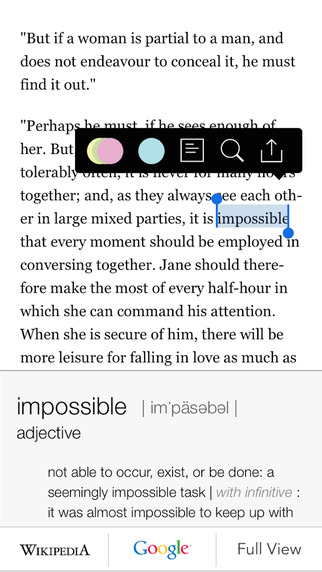 |
| Marvin | $3.99 |  |
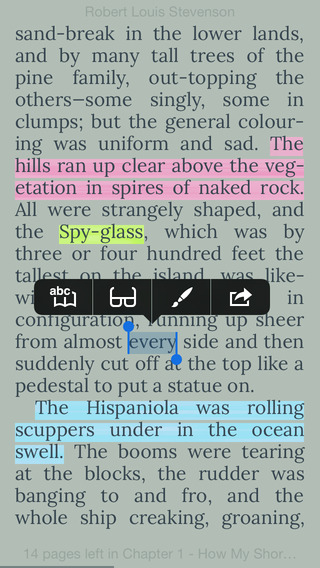 |
| Sharereader | Free | 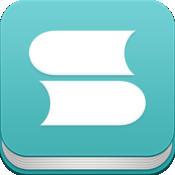 |
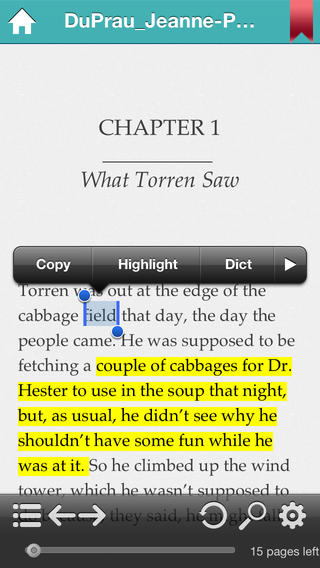 |
| Gerty | Free |  |
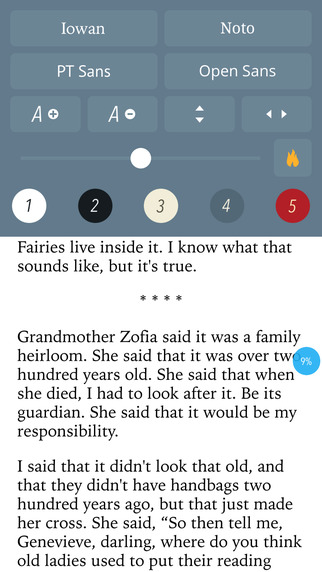 |
| Google Play Reader | Free | 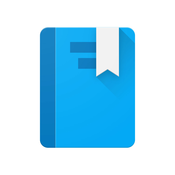 |
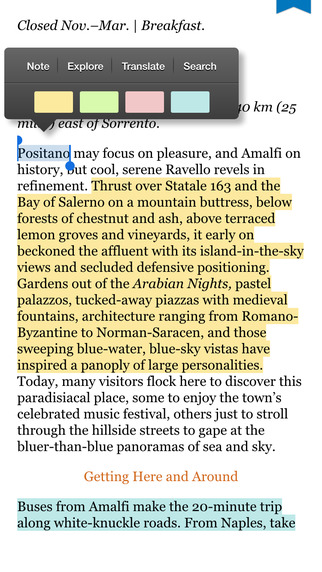 |
| eBookMobi | $1.99 |  |
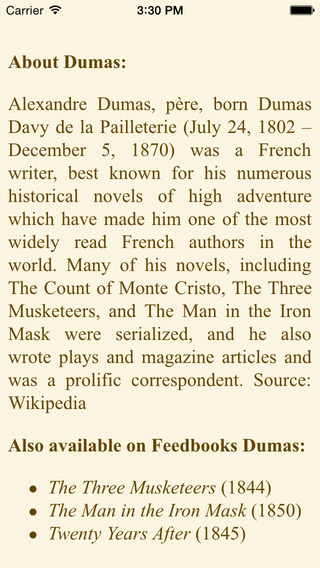 |
| MegaReader | $1.99 |  |
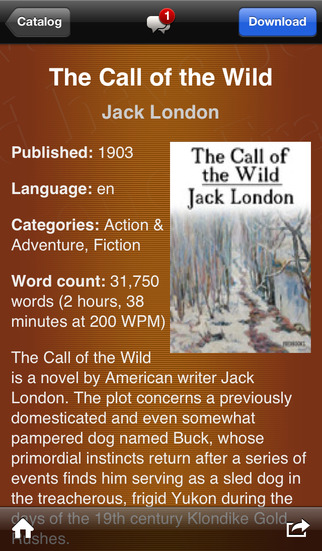 |
Tip 2. iPad Audiobooks
Audiobook allows users to listen to the book they are interested in, which is more convenient than reading books on iPad. To sync audiobooks to iPad, people can take advantage of the iTunes to finish the task.
When users added MP3 audio books from computer to iTunes library, the audiobooks will appear in the Music library. At this moment, you will need to move the audiobooks from iTunes Music Library to Books Library.
Then the audiobooks will be moved to the iTunes Books Library. Now users can sync audiobooks to iPad with iTunes.
After syncing audiobooks to iPad, users can go to the Music App on iPad, and select Audiobooks to have an enjoyment. In coming iOS 8.4 (iOS 9), the Audiobooks won’t be in iBooks or Music app, because Apple has unveiled the new music app in iOS 8.4 Beta version, which doesn’t provide Audiobooks section.




 Try for Free
Try for Free Try for Free
Try for Free