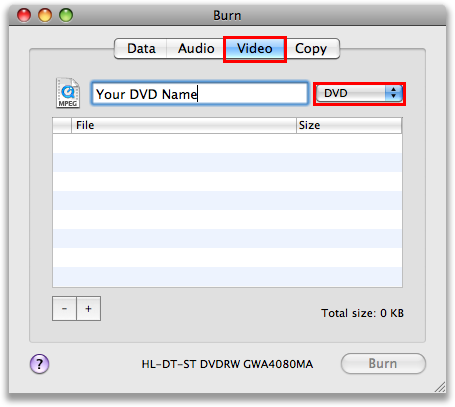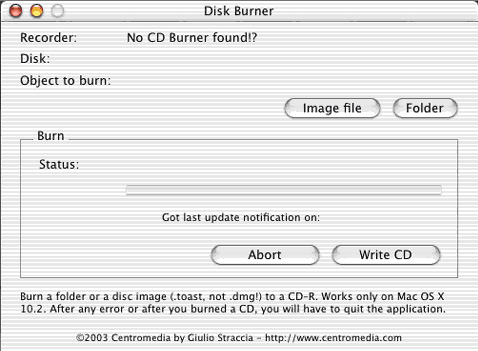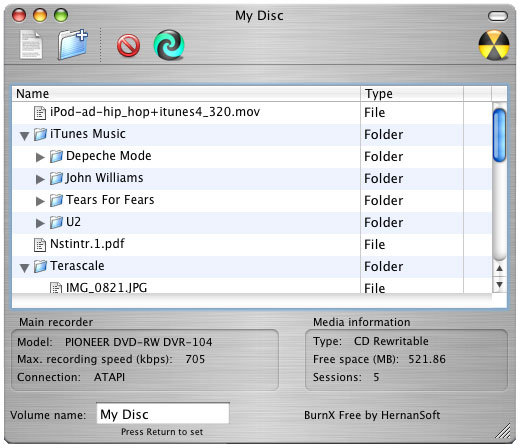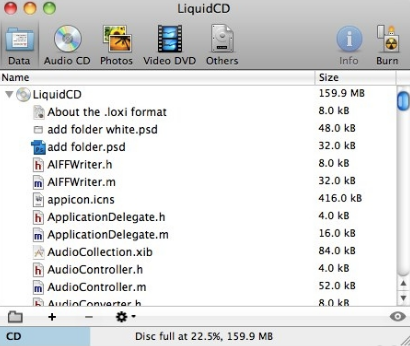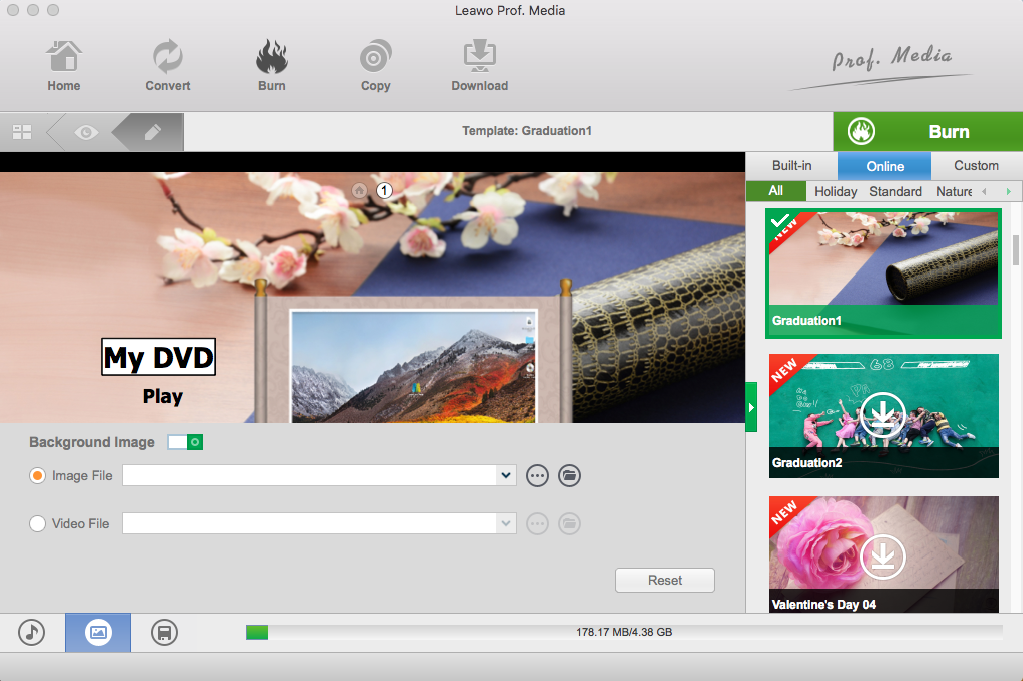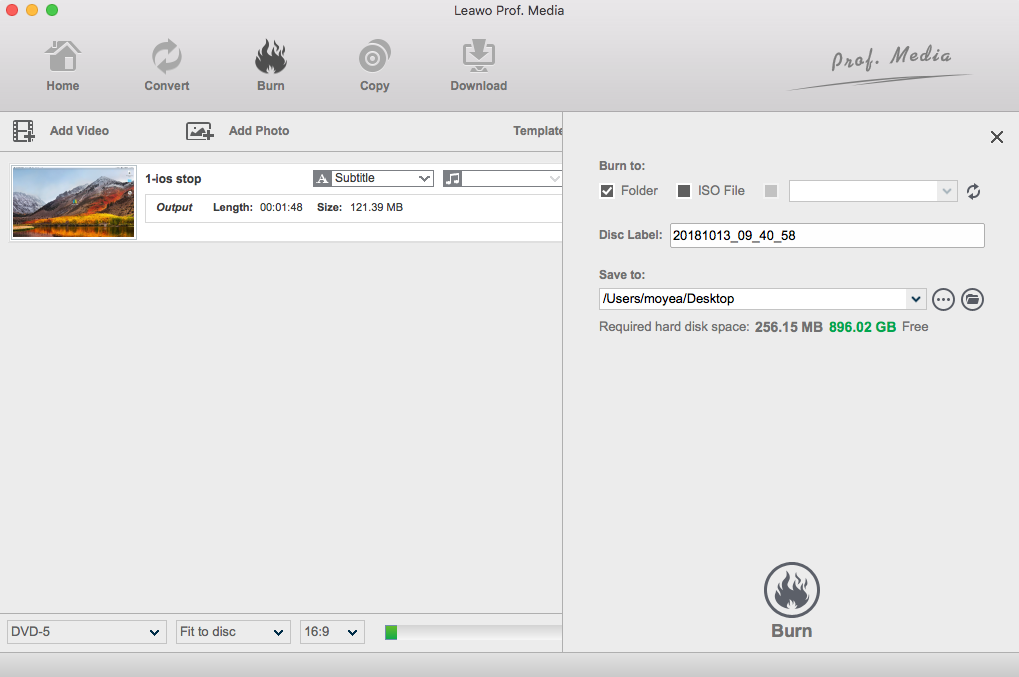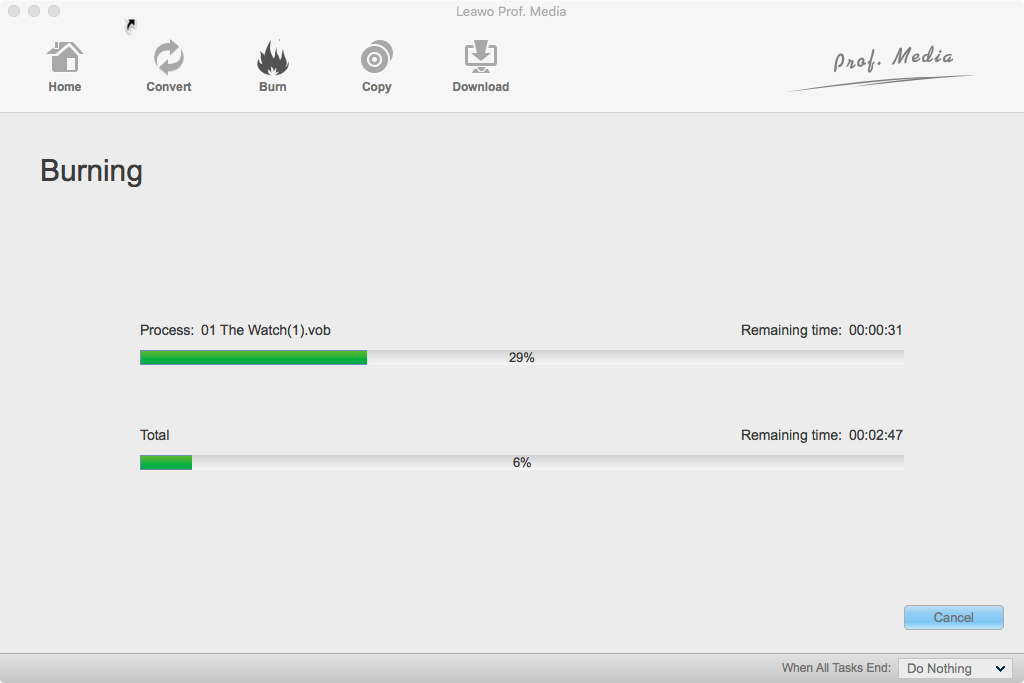Graver un disque DVD n'est pas nouveau dans ce monde numérique dans lequel nous vivons aujourd'hui. Lorsqu'il s'agit de graver un disque DVD, le système Mac est largement considéré comme meilleur que Windows ou tout autre système d'exploitation, car Mac OS peut offrir une bien meilleure expérience utilisateur avec une meilleure conception de l'interface. Si vous souhaitez graver un disque DVD sur votre ordinateur Mac, vous aurez probablement besoin d'un lecteur DVD externe car la plupart des ordinateurs portables Mac ne sont pas livrés avec un lecteur DVD interne. Même si vous avez un lecteur de DVD interne ou un lecteur de DVD externe connecté à votre ordinateur Mac, vous avez toujours besoin d'un logiciel pour graver un DVD sur Mac. Nous savons tous qu'un lecteur de DVD externe n'est pas bon marché à acheter, alors ce sera mieux si nous pouvons économiser de l'argent sur le logiciel, non ? Aujourd'hui, nous allons présenter les cinq meilleur graveur de dvd gratuit pour mac, afin que vous puissiez économiser votre argent pour graver un disque DVD sur Mac autant que possible.
Partie 1 : Cinq meilleurs logiciels de gravure de DVD gratuits pour Mac
Avant de commencer à présenter les cinq meilleur graveur de dvd gratuit pour mac, il y a quelque chose que vous devez savoir sur le logiciel de gravure de DVD gratuit. Comme nous le savons tous, il existe de nombreux programmes de gravure de DVD qui ne sont pas gratuits sur le marché, alors quelle est la différence entre les programmes gratuits et les programmes payants ? Eh bien, la plupart des programmes de gravure de DVD gratuits pour Mac peuvent graver un DVD avec succès, mais chacun du programme a ses propres défauts ou inconvénients, et aucun d'entre eux n'est parfait. Dans certains cas, la gravure est lente ou la qualité est faible, dans d'autres il y a un filigrane inamovible sur le disque de sortie ou le défaut pourrait être le manque de fonctions nécessaires. Les programmes de gravure de DVD gratuits pour Mac que vous allez voir ici sont relativement bons parmi tous les logiciels de gravure de DVD gratuits pour Mac, mais la faille ou les inconvénients sont toujours inévitables. Alors, choisissez judicieusement en fonction de vos propres besoins.
Burn
Burn est le créateur de DVD gratuit le plus connu pour Mac qui vous permet de graver à la fois des CD et des DVD sur Mac. En tant que logiciel de gravure de DVD entièrement gratuit, Burn a beaucoup à offrir. Il obtient la facilité d'utilisation et la simplicité de l'interface utilisateur dans une combinaison parfaite. Il est capable de graver tous les types de fichiers que vous lui lancez, comme les données, l'audio, la vidéo et plus encore. En plongeant simplement dans quatre modes : données, audio, vidéo et copie, vous pouvez graver des DVD de données à des fins de sauvegarde et graver des CD/DVD lisibles sans tracas. En mode Copie, vous pouvez également copier des fichiers DVD (.dmg, iso, cue / bin, etc.) sur DVD.
Disk Burner
Disk Burner est un autre excellent logiciel gratuit de gravure de DVD pour Mac qui vous permet de créer, d'organiser, de partager et de stocker tous vos contenus numériques sur CD et DVD. Différent des autres logiciels de gravure de DVD Mac, Disc Burner vous permet non seulement de graver votre musique, vos photos, vos vidéos et vos données sur DVD, mais accorde aussi beaucoup d'attention à la sécurité des données. Avec Disc Burner, vous pouvez facilement protéger vos précieuses données sur CD et DVD. Disc Burner a également une fonction de partage de vos données avec tous les utilisateurs de la plate-forme OS.
Disco
Disco était auparavant facturée 19,95 $. La bonne nouvelle pour tout le monde est que le programme pourrait être obtenu gratuitement, mais la mauvaise nouvelle est que le programme a cessé d'être mis à jour à partir de juillet 2011. Bien que Disco n'ait pas connu beaucoup de développement ces dernières années, il vaut toujours la peine d'essayer si vous cherchez un excellent logiciel gratuit de création de DVD pour Mac. Le programme est livré avec une interface utilisateur assez simple, vous permettant de graver des CD/DVD lisibles en faisant glisser et en déposant des fichiers dans le programme.
BurnX
Je dois dire que la gravure de DVD ne peut jamais être aussi simple avec BurnX. Vous n'avez même pas besoin de suivre un tutoriel ou un guide pour savoir comment fonctionne ce créateur gratuit de DVD Mac. Le programme vous permet de graver des CD/DVD lisibles simplement en faisant glisser et en déposant des fichiers dans le programme. Ce logiciel est disponible pour les utilisateurs du système d'exploitation Mac OS X et des versions précédentes, et il est disponible en plusieurs langues comme l'anglais, l'espagnol et le français. BurnX Free est un logiciel léger qui nécessite moins de stockage que de nombreux programmes de la catégorie Utilitaires. Il s'agit d'un logiciel très utilisé dans certains pays comme les États-Unis, le Royaume-Uni et le Japon.
LiquidCD
LiquidCD est un logiciel de gravure Mac gratuit qui peut graver presque tous les CD et DVD. Vous pouvez graver des fichiers de données, audio, photos et vidéo avec ce programme. LiquidCD prend même en charge plusieurs langues, dont l'anglais, le français, l'allemand, l'espagnol et le danois. Il existe également un forum permettant aux utilisateurs de poser des questions et d'y répondre, mais il est en français.
Partie 2 : Meilleur gravure de DVD pour Mac avec essai gratuit
Comme mentionné ci-dessus, aucun logiciel de gravure de DVD gratuit pour Mac n'est parfait, même les cinq meilleur graveur de dvd gratuit pour mac que nous avons choisis et répertoriés ci-dessus a ses propres défauts et inconvénients. Y a-t-il donc un autre choix qui peut obtenir un bon logiciel de gravure de DVD pour Mac et éviter tous les défauts et inconvénients inévitables qui existent dans le logiciel de gravure de DVD gratuit pour Mac ? Eh bien, je suis ici pour vous offrir une solution pour cela, c'est d'utiliser un logiciel de gravure de DVD professionnel pour Mac avec un essai gratuit.
Il existe de nombreux programmes de gravure de DVD professionnels sur le marché qui offrent un essai gratuit du logiciel. Normalement, l'essai gratuit couperait certaines fonctions du logiciel, ou aurait un temps d'utilisation limité, mais parfois si notre projet n'est pas trop grand, ou si nous voulons simplement faire un prototype de disque DVD pour l'essayer, alors la version d'essai gratuite peut nous suffire, et nous n'avons même pas à payer pour ces logiciels de gravure de DVD. Après l'essai gratuit, si nous nous retrouvons très dans ce programme, nous pouvons payer pour cela plus tard pour avoir une version complète du logiciel et faire de notre projet un pas vers la perfection.
Ce meilleur gravure de DVD pour Mac qui vient avec un essai gratuit que je vais vous présenter aujourd'hui s'appelle le Créateur de DVD de Leawo pour Mac. Le Créateur de DVD de Leawo pour Mac peut graver presque toutes sortes de fichiers vidéo comme MP4, MKV, WMV, AVI, VOB, BDMV et ainsi de suite sur un disque DVD. Il vous permet de créer un menu DVD avant de le graver sur un disque et fournit un module d'édition vidéo intégré pour que vous puissiez apporter des modifications à votre vidéo.
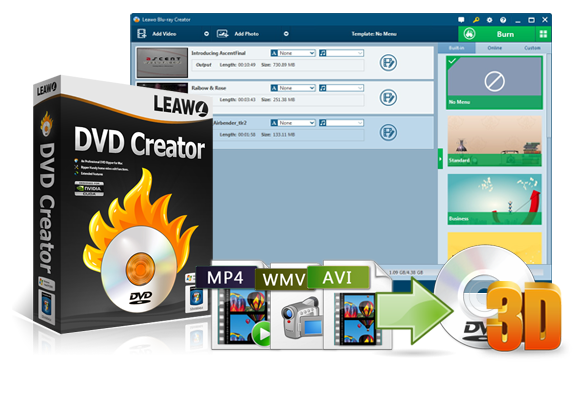
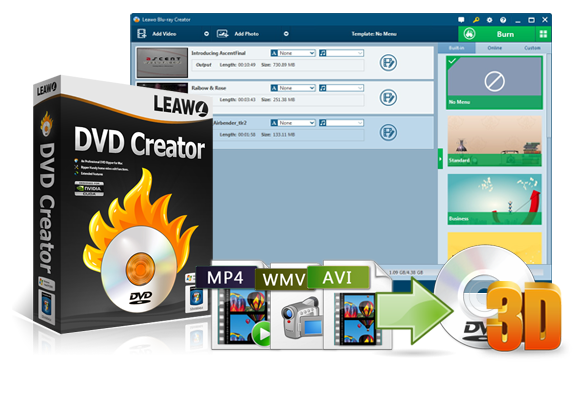
Créateur de DVD
☉ Convertir rapidement des vidéos comme MP4, AVI, MKV en format DVD.
☉ Créer un disque DVD-5, DVD-9, un dossier ou une image ISO sans perte de qualité.
☉ Opération en 1 clic pour créer des diaporamas photo et les graver sur DVD.
☉ Effets facilement modifiables, prise en charge de la conversion 2D en 3D.
☉ Modèles de menu intégrés et modifier le menu du disque avec des préférences personnelles.
La meilleure chose à propos du Créateur de DVD de Leawo pour Mac est que la version d'essai du logiciel contient toutes les fonctions de la version complète. La seule limite de la version d'essai est que vous ne pouvez graver votre vidéo que sur une durée limitée. C'est un peu troublant si votre vidéo est très longue, mais comme mentionné ci-dessus, si votre projet est relativement petit et que votre vidéo n'est pas si longue, vous pouvez presque utiliser gratuitement ce logiciel professionnel de gravure de DVD pour Mac.
Partie 3 : Comment graver un DVD avec le Créateur de DVD de Leawo pour Mac
Si vous êtes intéressé par ce logiciel de gravure de DVD pour Mac, je vais vous fournir un guide détaillé sur la façon d'utiliser ce logiciel de vidéo matinale au cas où vous voudriez en savoir plus sur ce programme. Le Créateur de DVD de Leawo pour Mac est assez facile à utiliser et possède une interface utilisateur claire. Suivez les instructions ci-dessus et n'importe qui peut graver un DVD sur Mac en toute simplicité.
Étape 1. Ajouter des vidéos au créateur de DVD
Vous pouvez importer des vidéos MP4 de deux façons, en cliquant sur le bouton « Ajouter une vidéo » pour charger des vidéos et des images, ou en faisant glisser et déposer directement des fichiers dans le programme. Après avoir chargé les fichiers vidéo source, vous pouvez sélectionner des sous-titres et des pistes audio à partir des vidéos source, lire des vidéos, etc. Réglez le type de disque DVD de sortie (DVD-5 ou DVD-9), la qualité et le format d'image (16 : 9 ou 4 : 3) en bas.
Étape 2. Définir le menu du disque
Si vous souhaitez créer un menu de disque et des chapitres pour produire un film DVD, vous pouvez choisir dans la barre latérale droite. Le Créateur de DVD de Leawo pour Mac vous propose plusieurs modèles de menu de disque prédéfinis dans différents thèmes comme Standard, Business, Education, Enfance, Vacances, etc. En outre, il vous permet de faire par vous-même un menu de disque avec vos propres images et audios. Vous pouvez modifier la texture sur la page du menu, changer la musique et l'image de fond, etc. Un aperçu instantané du menu est également disponible. Si vous ne voulez pas de menu, sélectionnez simplement l'option « Pas de menu » dans la barre latérale droite après avoir chargé les vidéos source.
Étape 3. Paramètres de gravure de DVD
Après avoir défini le menu du disque, cliquez sur le gros bouton vert « Graver » pour appeler le panneau des paramètres de gravure, sur lequel vous devez comprendre les options Graver sur, Étiquette de disque et Enregistrer sur.
Étape 4. Graver une vidéo sur DVD
Après les paramètres de gravure, cliquez sur le bouton « Graver » dans le panneau des paramètres de gravure pour démarrer la gravure de vidéos sur DVD. Ce créateur de DVD commencerait immédiatement son travail et le terminerait en quelques minutes.