2022年02月14日 satou hikari 画面録画
2022年02月14日 satou hikari 画面録画
ノートパソコンはコンパクトで持ち運びしやすいので、外でもOffice の各種ファイルを閲覧したり、画像を編集したり、オンライン会議に参加したりできます。
ノートパソコンでスクショを撮るには、デフォルトのスクリーンショット機能を使うことができます。また、多機能を備えた第三者の画面キャプチャーを活用できます。画面録画(録音)の場合も同じです。本記事は、HPのノートパソコンでスクショや画面録画する方法を詳しく説明いたします。










– PC画面上の全てのものを簡単に録画可能!
– 全ての画面をリアルタイムでキャプチャ可能!
– Webカメラ画面を簡単に録画可能!
– PC内部音声、マイク音声、映像を録音可能!
– 予約録画や、リアルタイム編集、音声ナレーション/BGM追加、透かし追加などの実用的な機能が搭載!
![]()
![]()
![]()
![]()
![]()
![]()
![]()
![]()
![]()
![]()
![]()
パソコンでキャプチャーを撮る一番簡単な方法は、Windowsデフォルトのスクリーンショット機能を利用することです。ソフトウェアをインストール不要でPrint Screenキーを押すだけで画面を保存できるのでとても便利です。オペレーティングシステム によってPrint Screenキーの使い方が違います。詳しくは下記のガイドを参照することが可能です。
全画面:「PrintScreen」キーを押す
範囲指定:「Alt」キー+「PrintScreen」キーを同時に押す
全画面:「PrintScreen」キーを押す
範囲指定:「Alt」キー+「PrintScreen」キーを同時に押す
全画面:「Windows」キー+「PrintScreen」キーを同時に押す
範囲指定:「Alt」キー+「PrintScreen」キーを同時に押す
関連記事 – Dellのノートパソコンでスクリーンショットを撮る方法
Windows 10に画面録画機能が搭載されていることがご存じでしょうか?Windows10標準搭載の「Xbox Game Bar」(以下はゲームバー)ツールを利用して、ノートパソコンの画面を記録することが可能です。ここでは、「ゲームバー」でゲーム画面を録画する手順を説明いたします。
1.録画したいゲーム画面を開いてから、「ゲームバー」を起動します。
2.「今から録画」という丸いボタンをクリックすると、ゲーム録画が開始しましう。
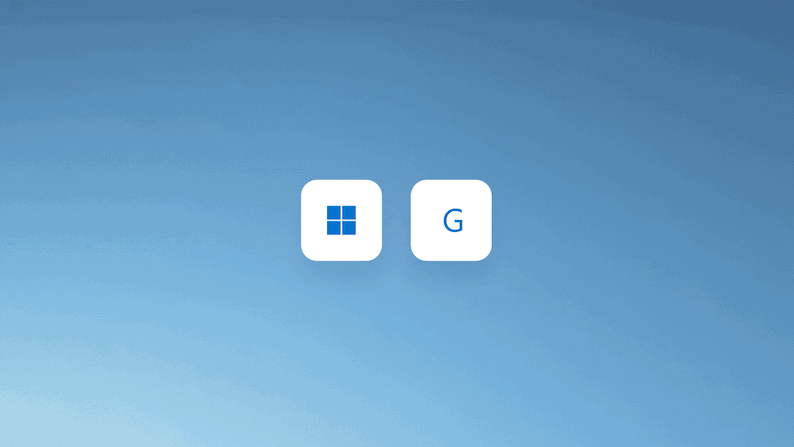
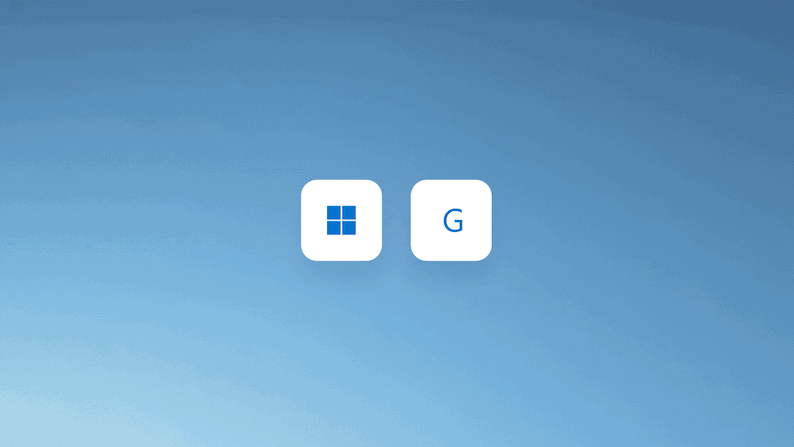
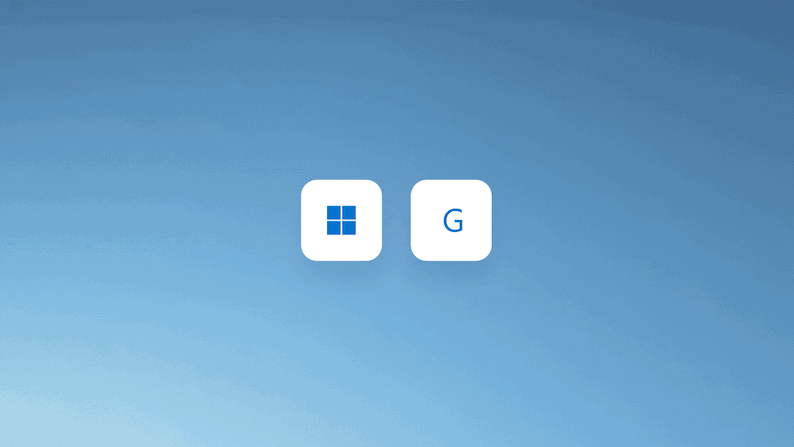
3.「録画を停止」ボタンを押したら、録画を終了します。
※要注意
「Xbox Game Bar」はゲーム画面録画、ゲームスクリーンショット、ゲーム監視、システムパフォーマンス監視などのみに対応できます。ライブ配信やweb会議などの動画を記録する場合、第三者の画面録画ソフトを利用しなければなりません。
Leawoスクリーンレコーダーはパソコン画面を録画・録音して、動画と音声ファイルに保存できる多機能の画面録画ソフトです。Cisco Webexのweb会議をはじめ、switchのゲーム実況、SHOWROOMのライブ配信、Amazonプライムビデオでレンタルした映画などパソコンで映している画面を無劣化に録画して保存できます。また、画面キャプチャーとして、無料でスクリーンショットを撮ることが可能です。さらに、録画中に動画をリアルタイム編集することもできます。










– PC画面上の全てのものを簡単に録画可能!
– 全ての画面をリアルタイムでキャプチャ可能!
– Webカメラ画面を簡単に録画可能!
– PC内部音声、マイク音声、映像を録音可能!
– 予約録画や、リアルタイム編集、音声ナレーション/BGM追加、透かし追加などの実用的な機能が搭載!
![]()
![]()
![]()
![]()
![]()
![]()
![]()
![]()
![]()
![]()
![]()
Leawoスクリーンレコーダーが注目されている理由
録画範囲を指定できる
タイマー録画(予約録画)
リアルタイム編集
マウスカーソル
音声ナレーションやBGMを追加できる
ウォーターマーク追加
ほとんどのライブ配信を保存できる
出力可能形式が多い
一言でいえば、Leawoスクリーンレコーダーは画面キャプチャー、画面録画ソフトと音声録音ソフトとして活用できます。便利な機能がたくさん搭載しているが、使い方が結構簡単です。誰でも気軽に操作できます。詳しい使い方は下記のガイドを参照してください。
1.Leawoスクリーンレコーダーを実行します。
2.ホーム画面で「スクリーンキャプチャー」をクリックし、画像の範囲を指定します。
3.画像を編集してから、「保存」ボタンをクリックします。
※要注意
1.ショートカットキーを利用してスクショを撮ることができます。プログラムの設定画面で自分に合ったショートカットキーを設定できます。
2.Leawoスクリーンレコーダーの無料体験版を利用する場合、無制限にスクショを撮ることができます。しかも、Leawoのロゴやウォーターマーク、透かしが付いていないので、ご安心ください。
1.Leawoスクリーンレコーダーを起動します。
2.ホーム画面の「スクリーンレコード」をクリックして、録画範囲を指定します。






3.システム音やマイクの音量を設定してから、「REC」をクリックしてください。録画中にウォーターマークやBGMなどを追加することで画面を自由に編集することができます。
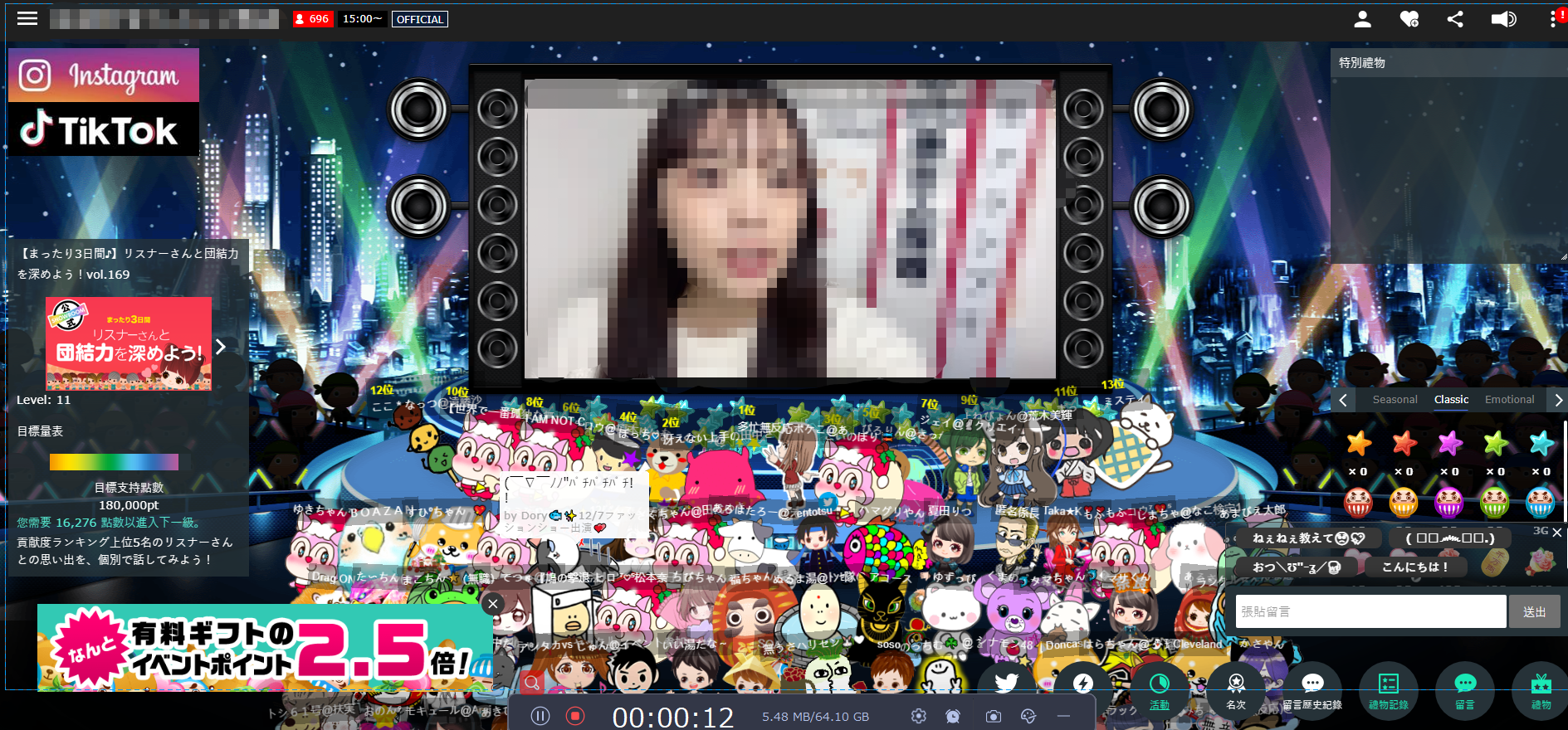
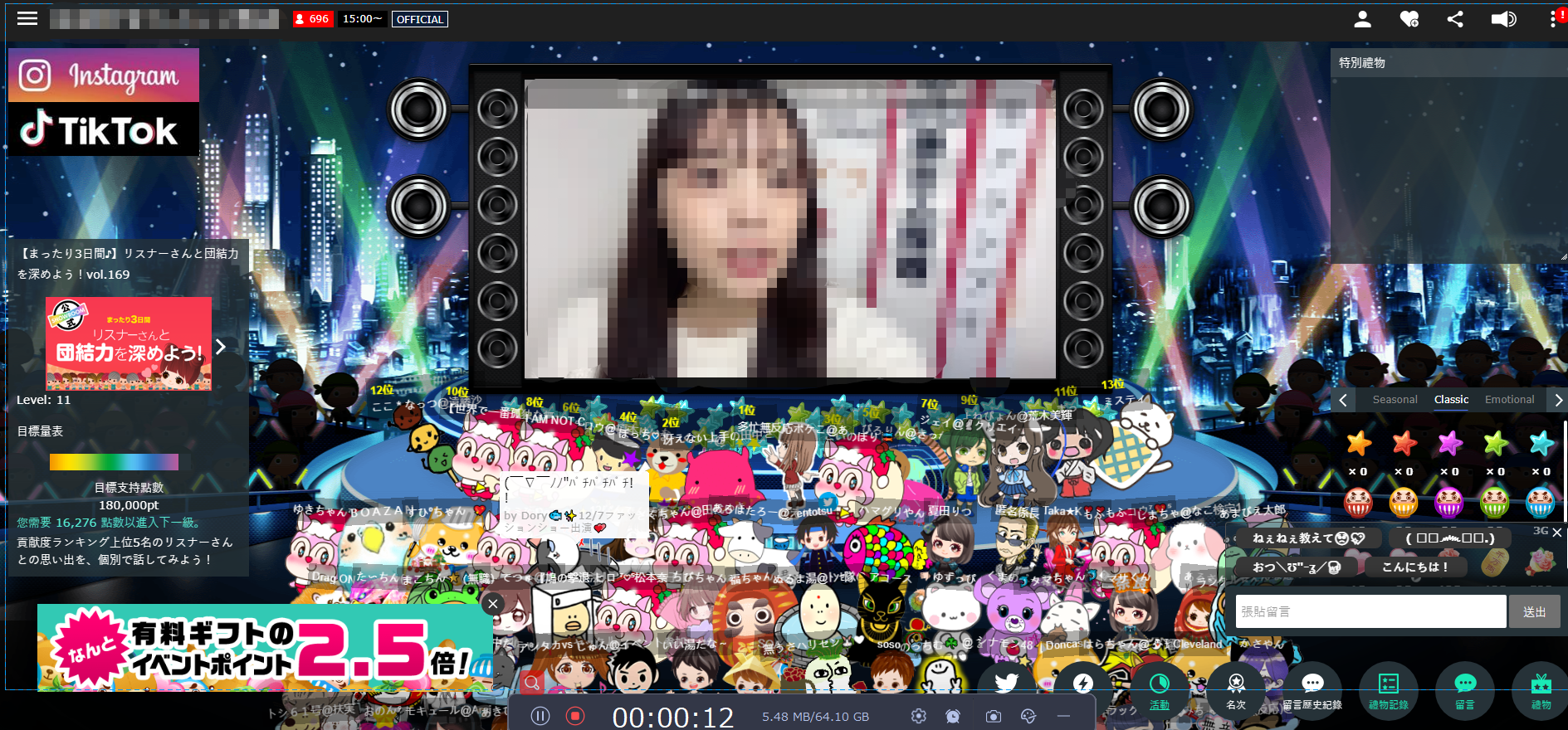
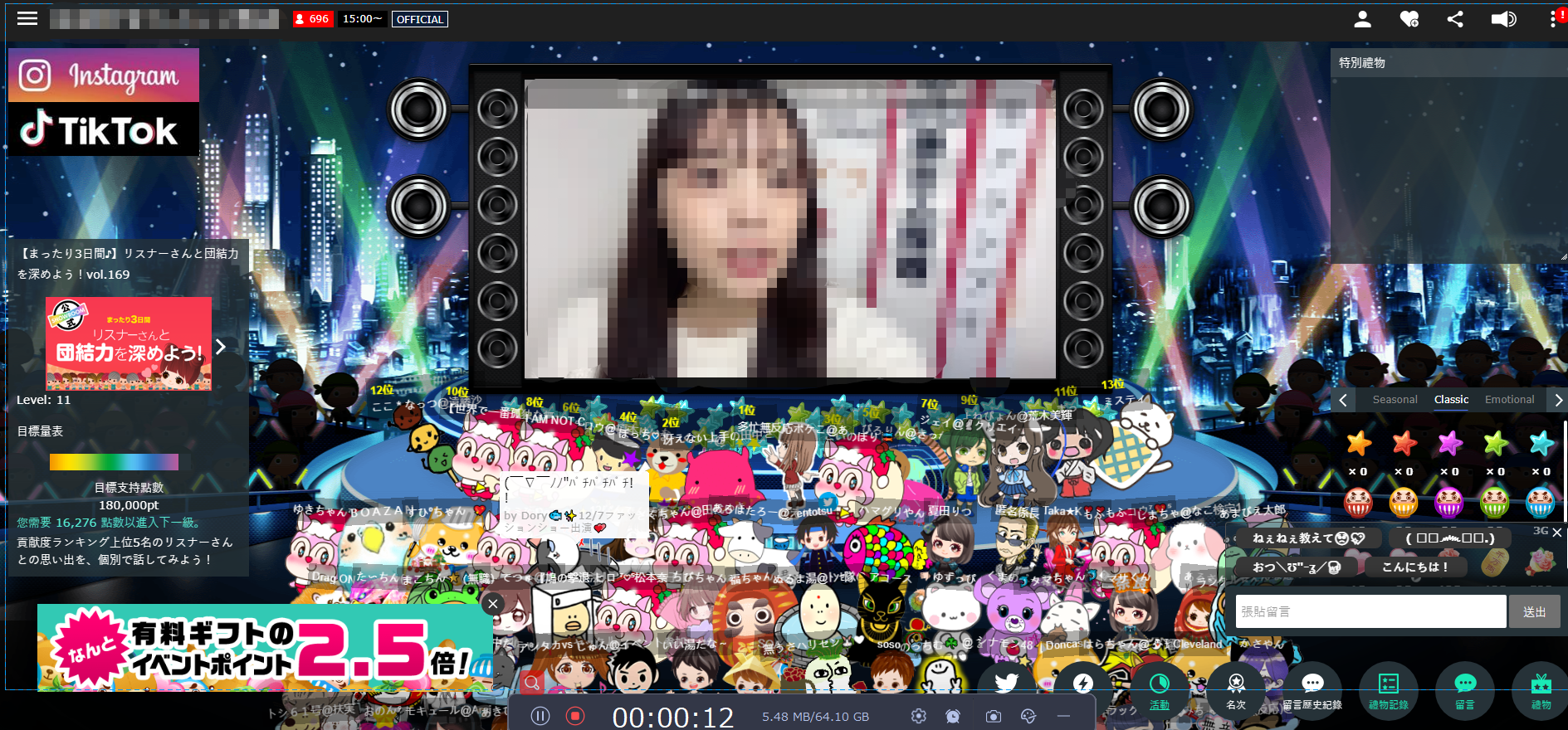
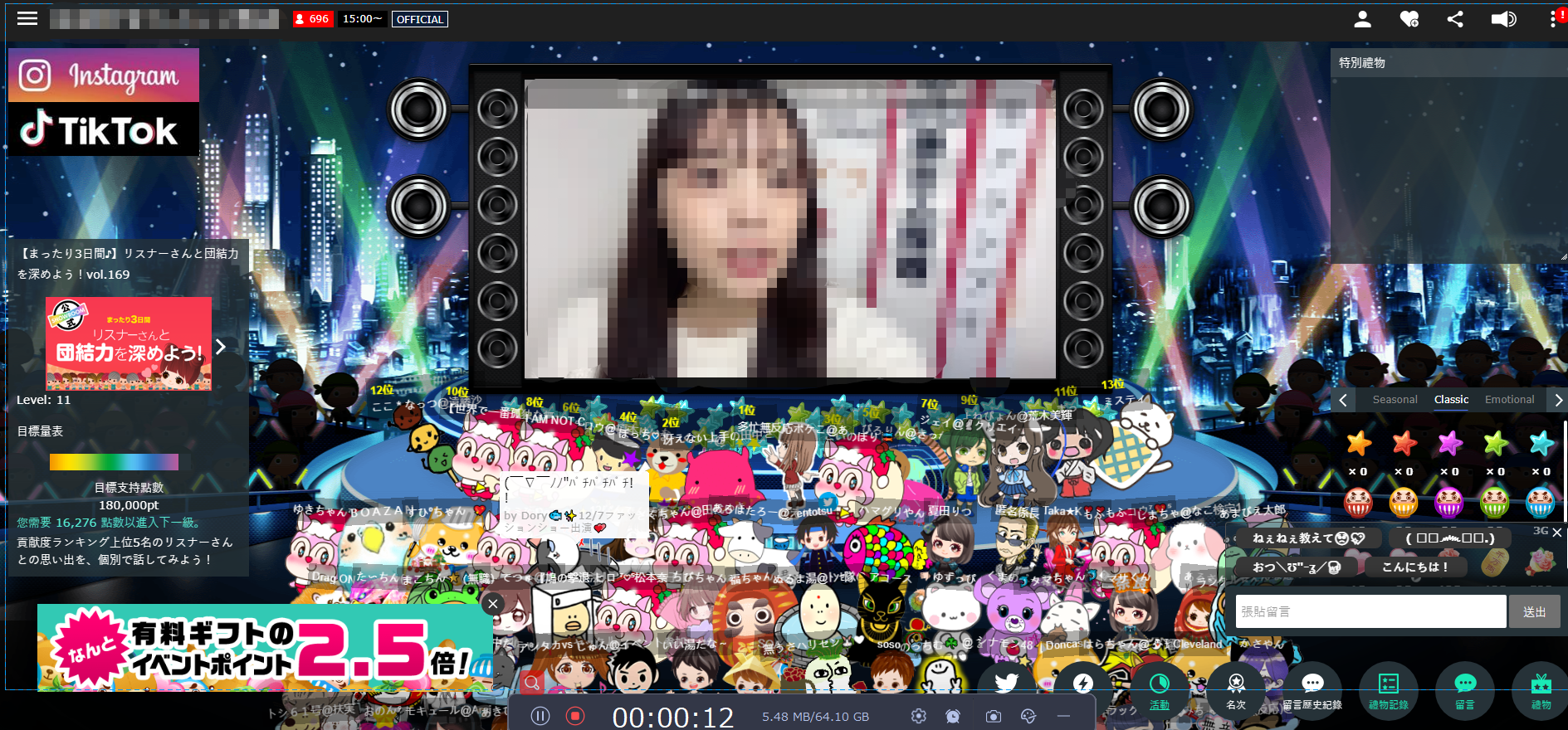
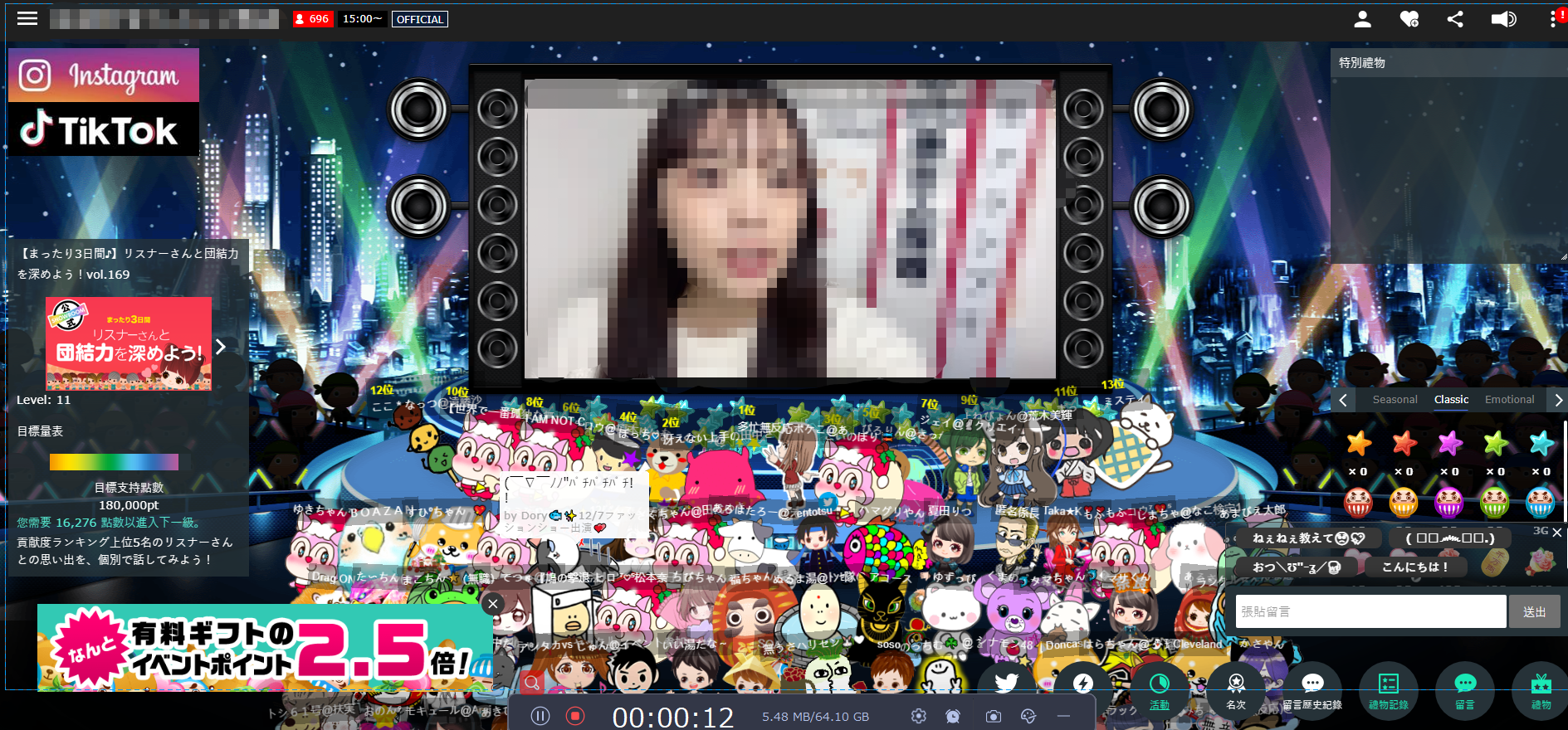
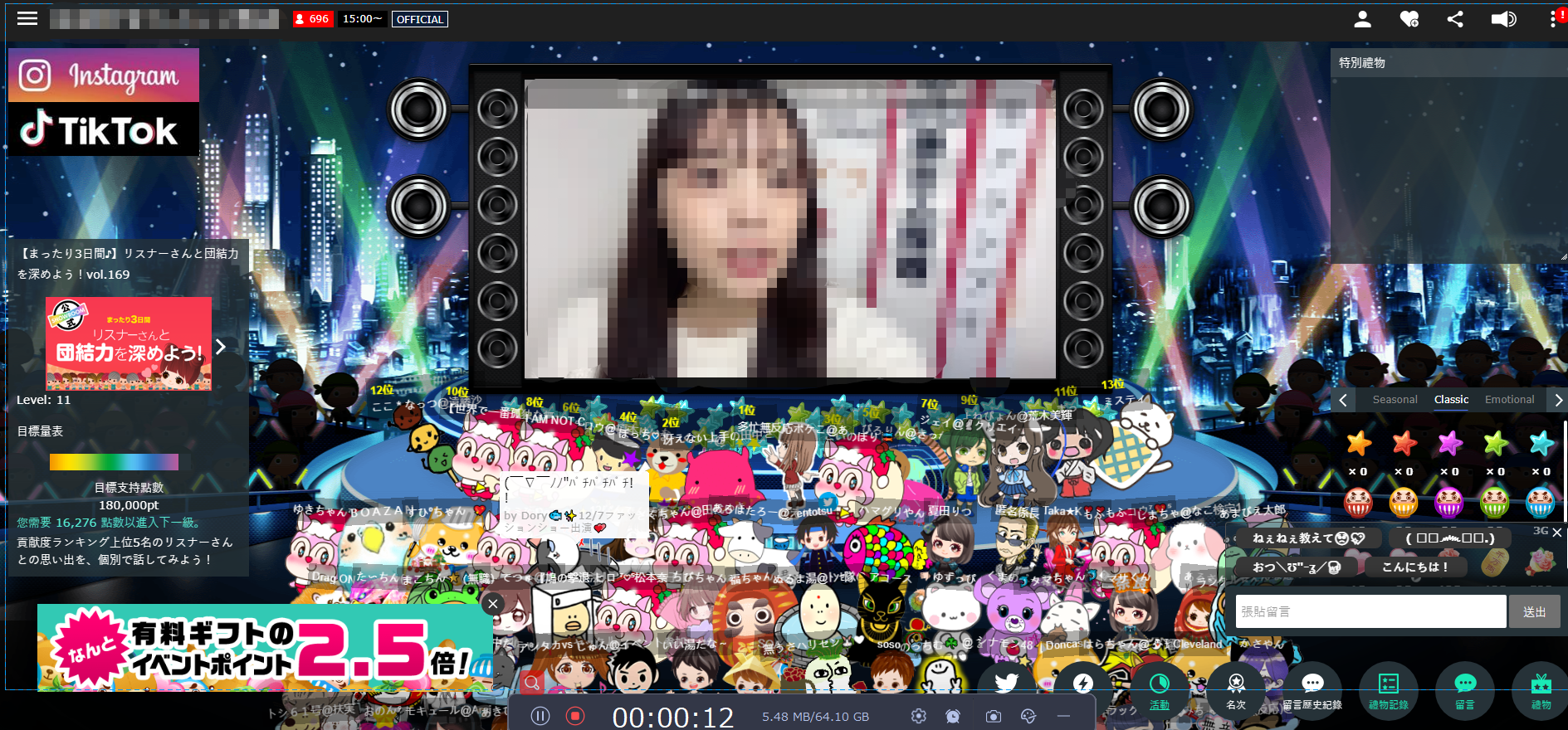
4.「停止」ボタンをクリックすることで画面録画を終了できます。「録画履歴」画面で録画した動画ファイルを管理できます。
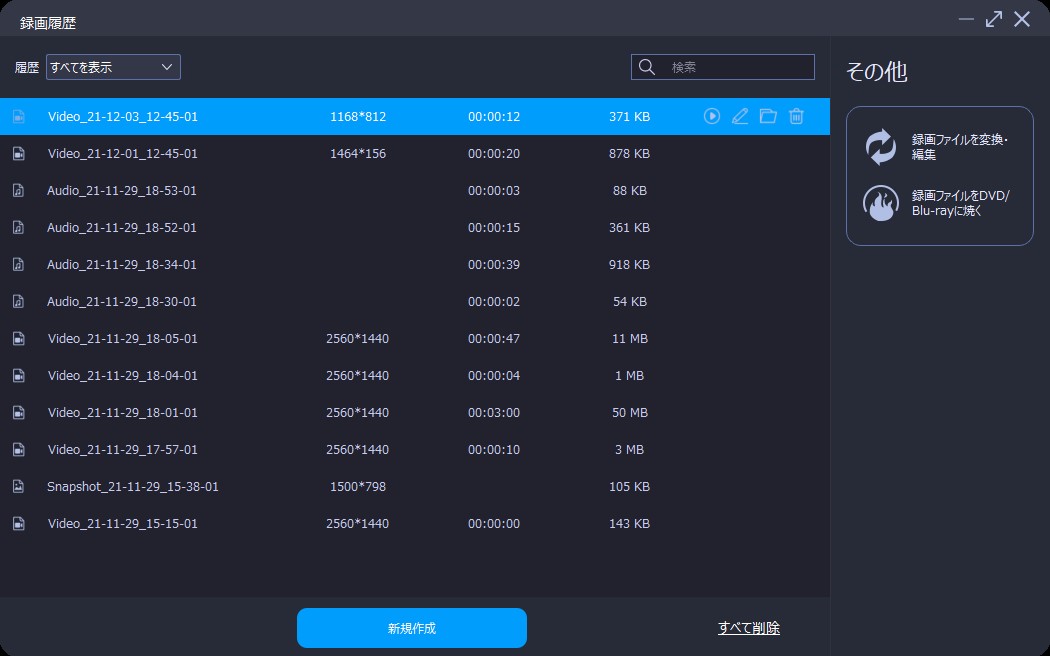
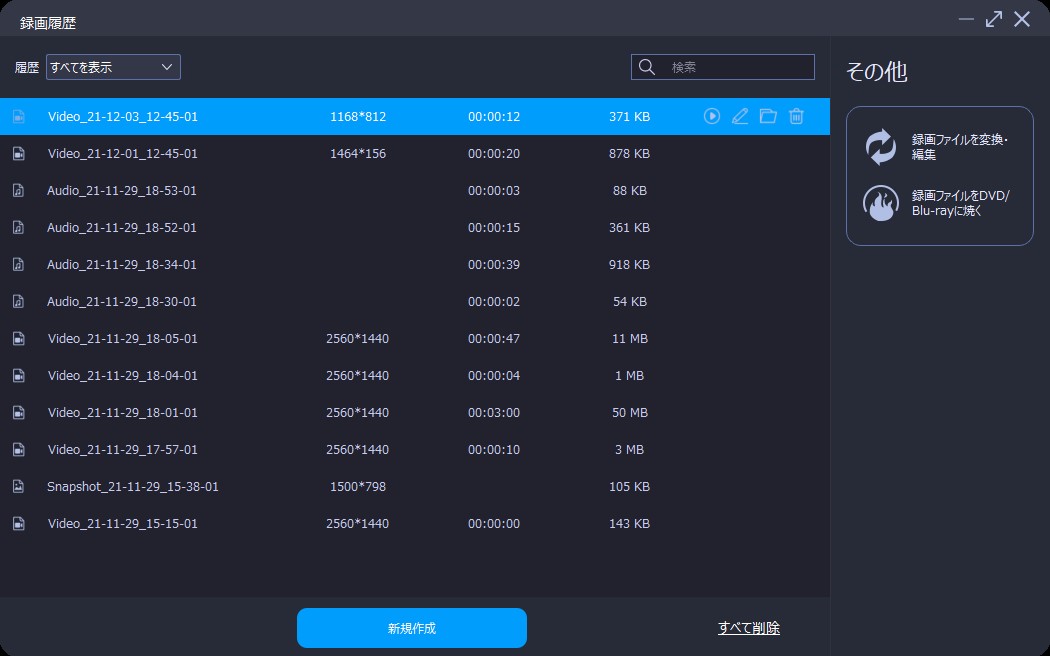
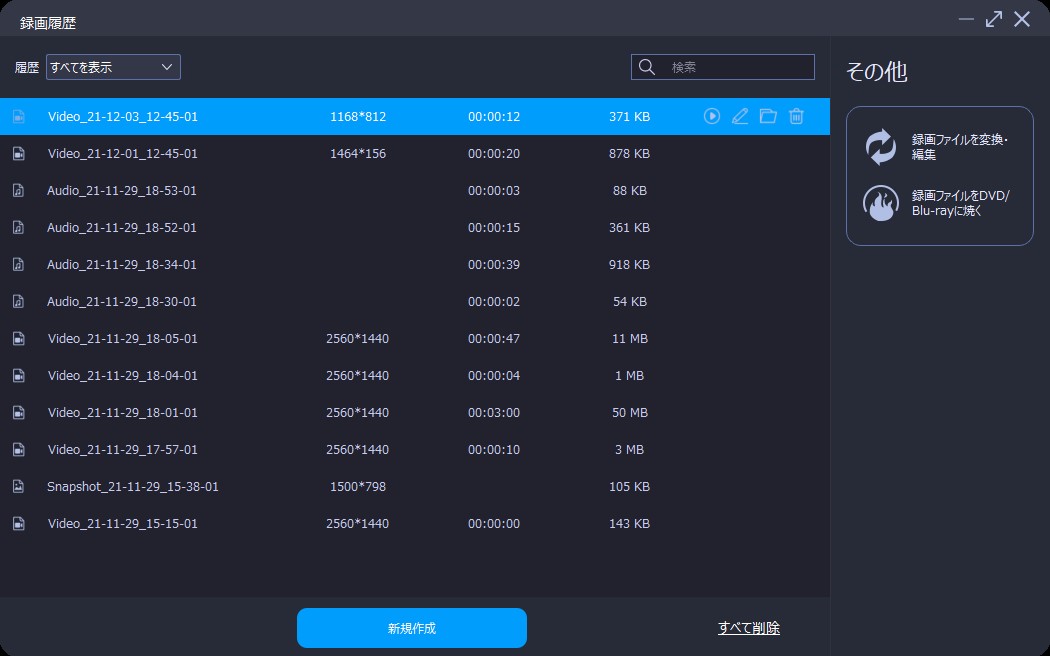
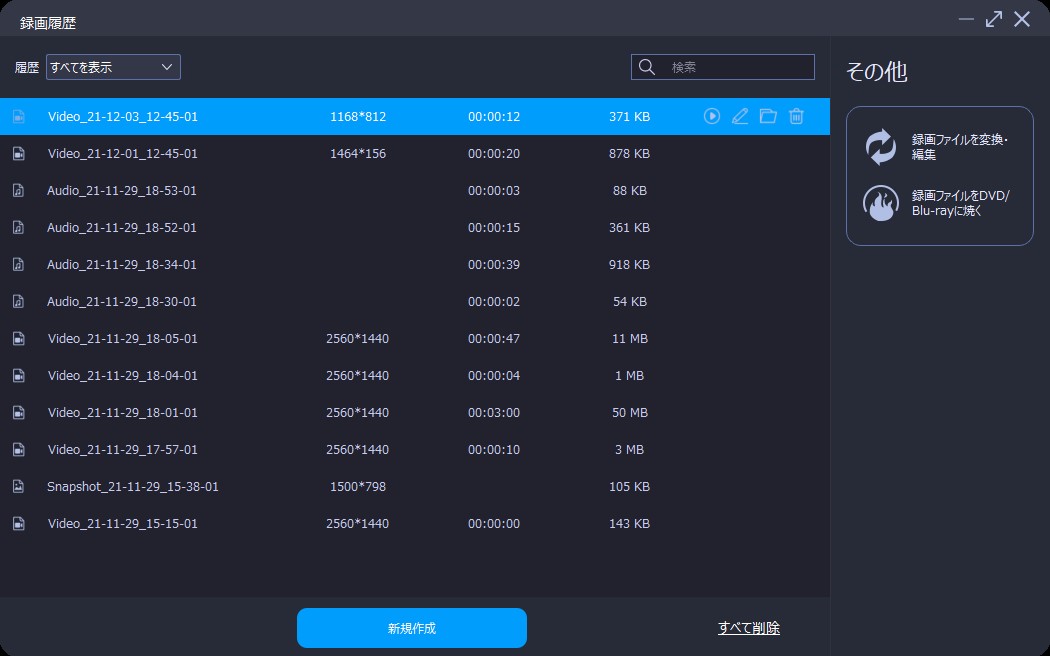
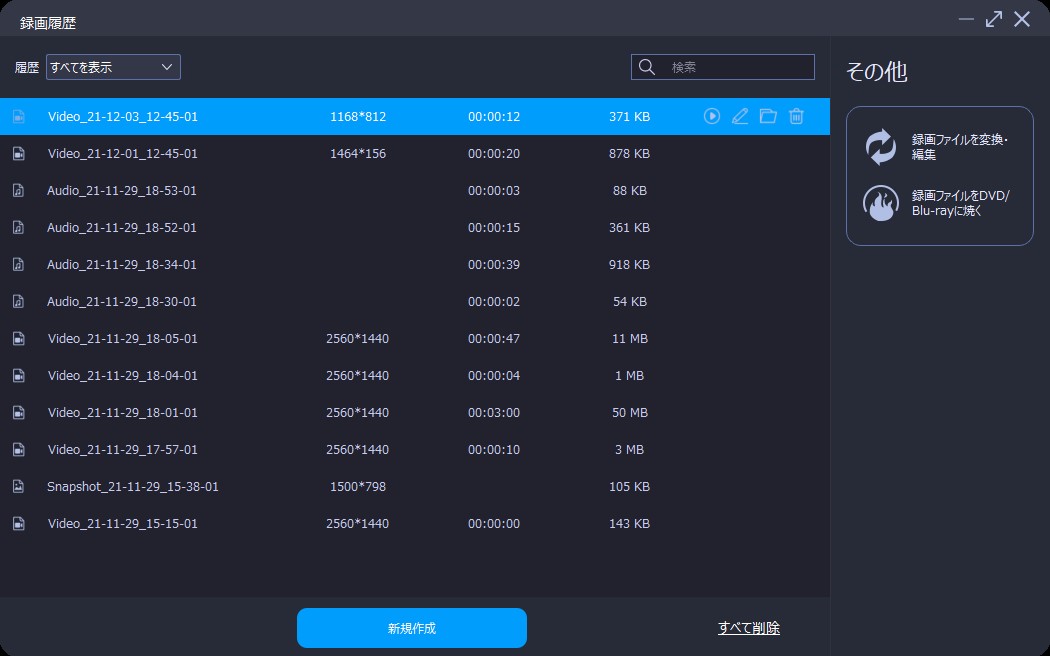
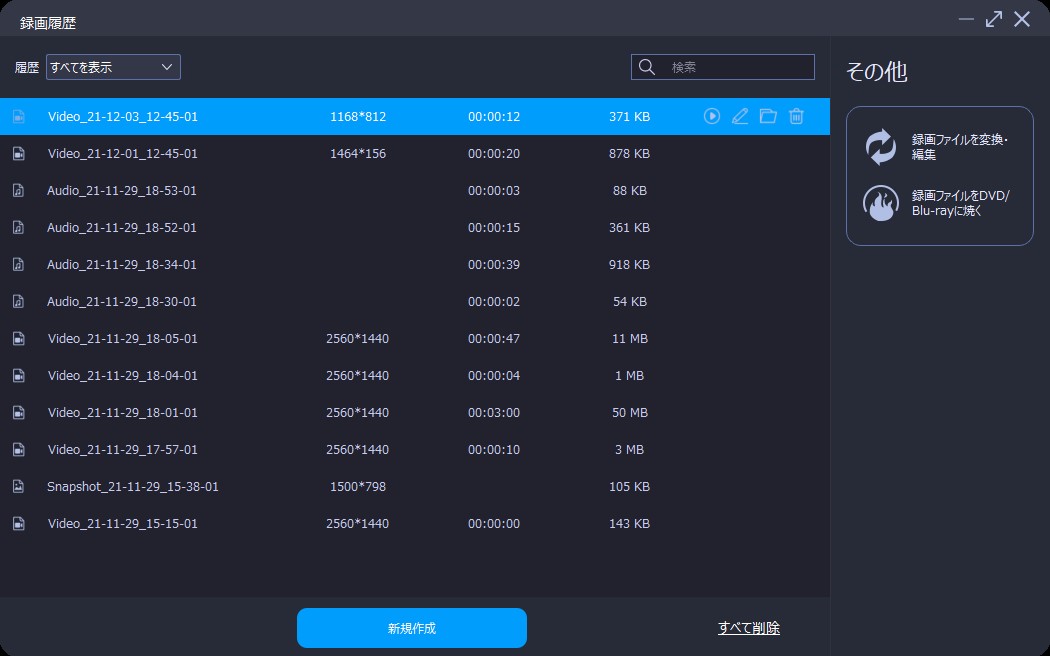
ステップ1. Leawoスクリーンレコーダーを実行します。
ステップ2. ホーム画面にある「録音」をクリックしてから、表示される設定画面でシステム音とマイクの音を設定します。赤いボタン「REC」をクリックすると、録音が始まります。

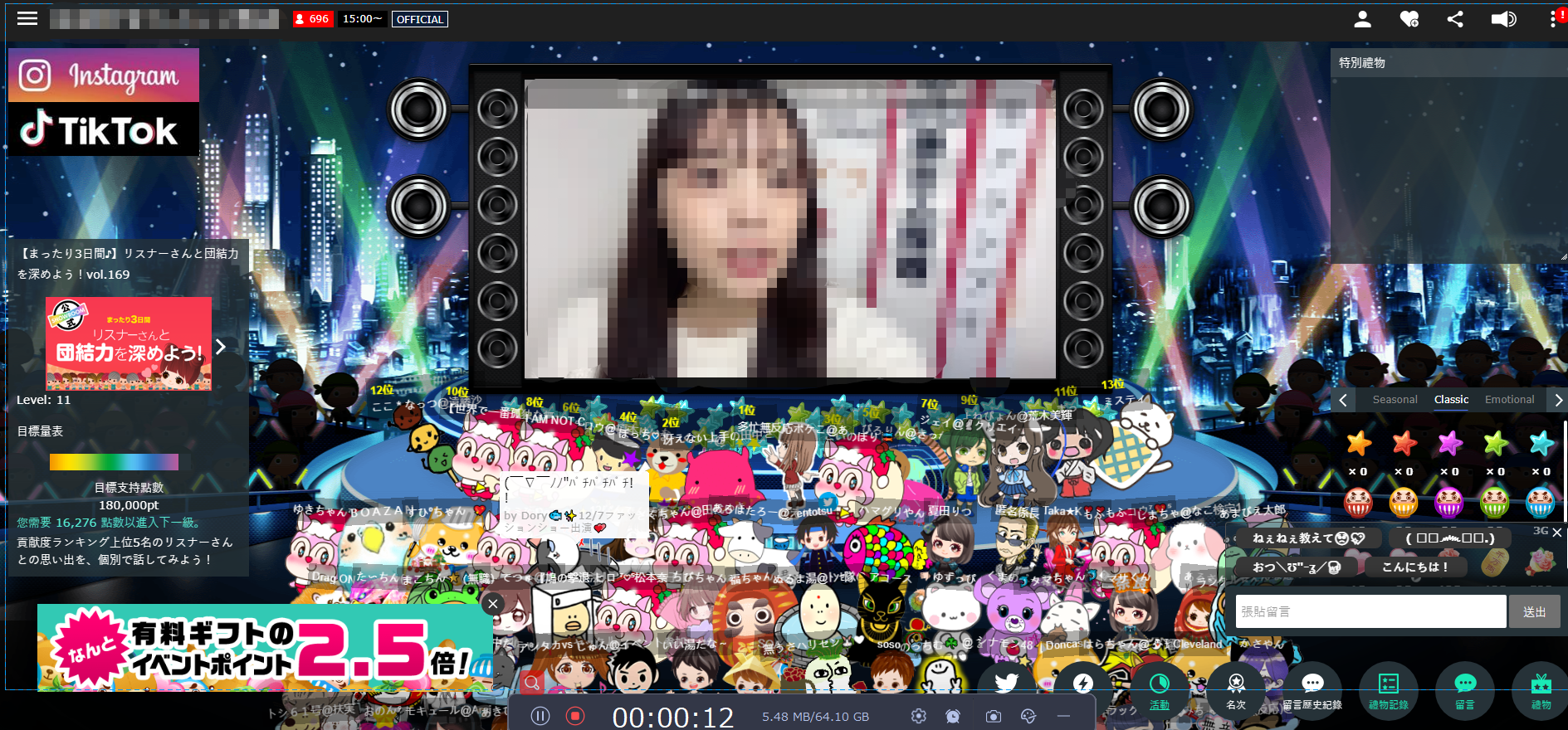




ステップ3. 「停止」アイコンを押したら、録音が終了します。時計ボタンをクリックして、録音の終了時間をあらかじめ設定することも可能です。
Rating: 4.8 / 5 (89 Reviews)
関連トピック
2024-07-15
有料配信ライブを画面録画するとバレるのか?高画質で録画する方法を紹介!
2024-06-26
Vimeo動画をPCにダウンロード保存する方法!無料ソフト・録画ソフトも紹介【初心者向け】
2024-06-26
ライブチャット動画を録画して保存する方法を徹底検証【PC・iPhone・Android】
2024-07-08
Myfansの動画をダウンロード・録画保存する六つの方法【実証してみた】
2024-05-13
【AV01評判】AV01のダウンロード・録画方法や安全性、代わりの無料アダルト動画サイトをまとめて紹介
2024-01-03
2024年最新!NHKプラスをダウンロードするソフト6選「検証してみた」
30日間
返金保証
30日間の全額返金保証を提供しております。返金ポリシーにより、全てのお客さまに、安心して最高のサービスと製品を提供させていただきます。
1営業日以内
サポート対応
1営業日以内に安心サポート。お客様サポートや技術サポートでも経験豊富なスタッフが迅速に対応しております。
1,000万以上
のユーザー
全世界で千万以上のお客さまや法人様にご利用いただいています。信頼性が高く、ユーザーが安心して利用できる製品を提供いたします。
100%安全
安心ショップ
オンラインストアのデータ通信はベリサイン社の最新技術によって保護されています。安全なショッピングをお楽しみいただけます。




