パソコンにあるMP4動画ファイルをDVD/BDに書き込みたい場合、どうすればいいですか?スマートフォンで撮影した動画をDVD/BDに書き込み、保存するにはどうすればいいですか?DVD/BDを作成するには何が必要ですか?パソコンでMP4動画をDVD/BDに書き込むには、ドライブだけでなくオーサリングソフトも必要です。オーサリングという言葉を初めて聞いたかもしれません。オーサリングとは何ですか?どうやってオーサリングするの?Windows10用の無料オーサリングソフトはありますか?ご心配なく、この記事では、オーサリングとは何かを解答し、無料のDVDオーサリングソフト5選を紹介してMP4動画をDVD・Blu-rayに書き込む方法を説明します。
目次


オーサリングとは、映像やデータをディスクに組み込む作業を指します。具体的には、映像ファイルをDVDやBlu-rayディスクに適した形式に変換し、メニューやチャプターを作成してディスク全体の体裁を整える作業です。オーサリングはビデオ撮影後の重要な編集ステップであり、デジタルソースデータをディスクコンテンツに変える鍵となります。最終的に作成したディスクは複製され、大量生産されます。
MP4や他の動画ファイルをオーサリングしてDVDやBlu-rayに焼き付けると、そのディスクはドライブやプレイヤーを介してパソコンやテレビで再生することができます。オーサリングによって、視聴者は使いやすいインターフェースを通じて映像を楽しむことができます。


オーサリングソフトとは、文字、画像、音声、動画などの要素を組み合わせて、一つのソフトウェアやメディア作品を作り上げるためのソフトウェアです。メディア素材の編集や統合を行い、一つの作品に仕上げる機能を持っています。例えば、MP4などの動画ファイルをDVDやBlu-rayに書き込むために使用されるソフトがオーサリングソフトです。これらはDVD作成ソフト、DVD焼きソフト、DVD書き込みソフトとも呼ばれます。
オーサリングには専用のソフトウェアが必要であり、これを使用することでメニュー画面をカスタマイズしたり、映像の再生順序を設定したりすることができます。たとえば、カメラやスマートフォンで撮影した動画、息子の誕生日のビデオ、結婚式で使用する映像などをDVDやBlu-rayディスクに書き込みたい場合、オーサリングソフトを利用してそれらの映像を編集し、メニューを作成する必要があります。
オーサリングソフトウェアを使うことで、視聴者が使いやすいインターフェースを通じて、より楽しく映像を鑑賞できるようにすることができます。
Windows 10には、Windows DVDメーカーやWindows DVDプレーヤーなど、一部のDVD関連機能が組み込まれていますが、オーサリングに必要な高度な機能を提供するフリーソフトは付属していません。オーサリングソフトを探す場合は、「DVD/BD作成ソフト」、「DVD/Blu-ray書き込みソフト」、「DVD/Blu-ray焼くソフト」などのキーワードを使って、ネットで様々なオーサリングソフトを検索することができます。以下は、無料で利用できるおすすめのオーサリングソフト5選です。
Leawo Blu-ray作成 は、AVI、MKV、MP4、WMV、FLVなどの180以上のビデオと写真を6倍速の速度でDVDやblu-rayに書き込むことができます。動画フォーマットの変換はソフトウェアが自動的に行うため、動画の形式を変換する必要がなくて、数クリックで簡単にビデオをDVD/Blu-rayを作成することができます。また、すべてのディスクメニューテンプレートを無料で体験することができ、自分の好みに合わせてビデオを編集することもできます。WindowsとMac両方対応であるため、Windows10 PCも、MacBookも、簡単にDVDやブルーレイを作成することができます。
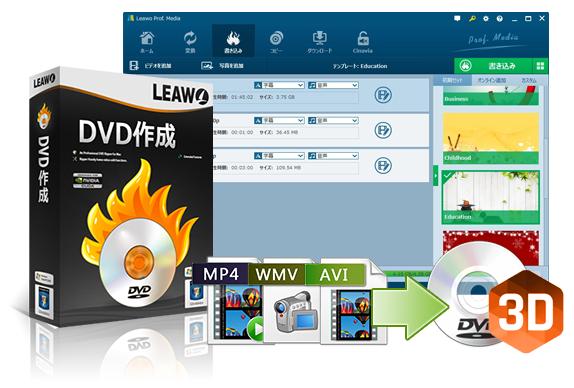
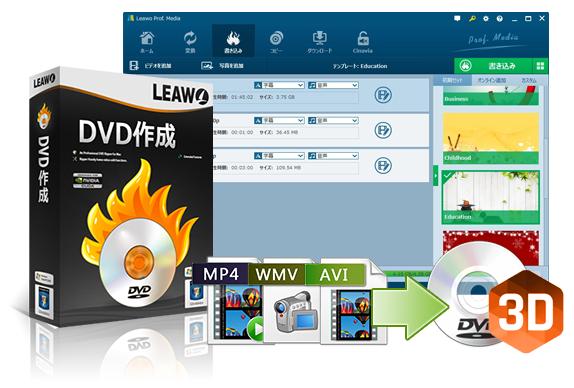
imgburn は、その名の通りWindows10 DVDイメージ書き込みソフトです。市販の書き込みソフトのような多くの機能はありませんが、レスポンスに優れ、10個以上のCD-ROMイメージファイルに対応しています。まさにその名の通り、CD-ROMイメージバーナーで、CD-ROMバーナーのすべての機能を備えているわけではありませんが、レスポンスが良く、10個以上のCD-ROMイメージファイルに対応しています。多機能なDVD書き込みソフトをインストールしたくない場合は、このオーサリングソフトを試してみてください。
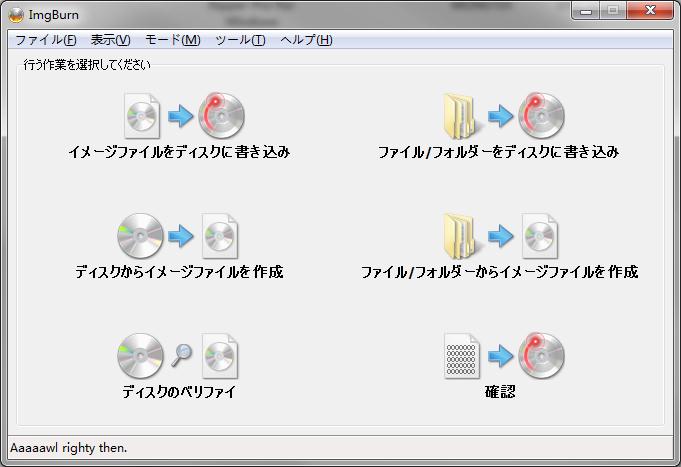
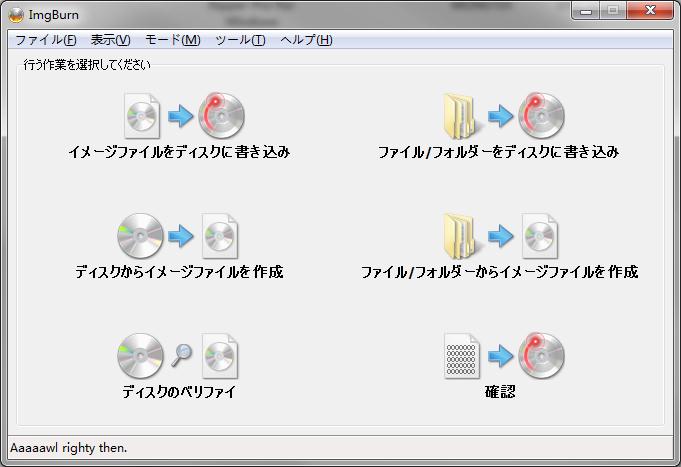
DVDStyler は、様々なジャンルの動画から通常のDVDプレーヤーで再生可能なDVDディスクを作成できるWindows10オーサリングソフトウェアです。DVD Stylerは幅広いビデオ・フォーマットに対応しており、ほとんどすべての一般的なフォーマット(DivX, Xvid, H.264, RealMedia, FLV, WMVなど)、外部字幕、カスタマイズされたDVD再生メニューに対応します。 マルチコアプロセッサに対応し、マルチコアリソースを最大限に活用可能。
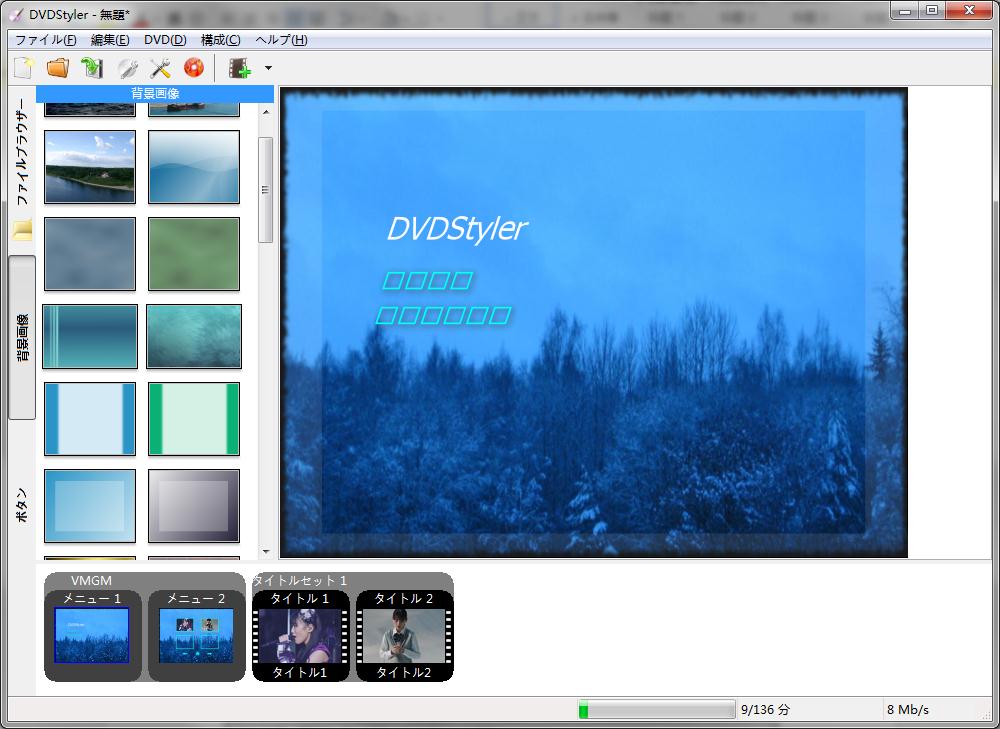
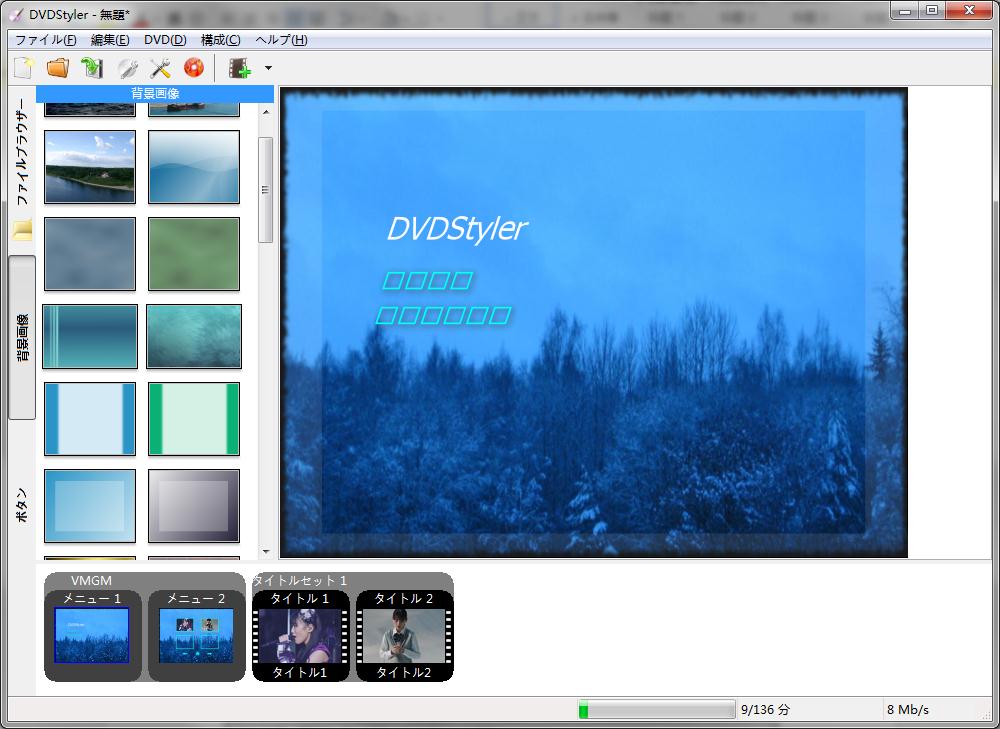
Burn for mac は、Mac OS X 用の無料の CD 書き込みソフトウェアです。さまざまなCD/DVDデータ、音楽、およびビデオ ディスクの書き込みをサポートしています。Burn for macには、比較的強力な機能もあります。例えば、vcd または dvd ディスクを書き込む必要がある場合、Burnにビデオを追加した後、自動的に適切な形式に変換することができます。直感的なユーザーインターフェースと操作の利便性から、Mac OS用オーサリングソフトとして広く利用されています。
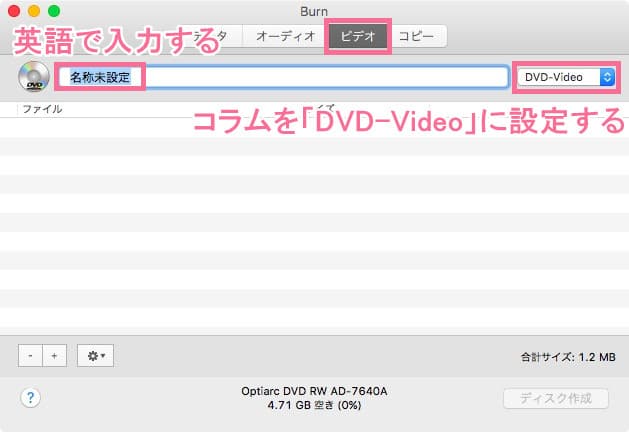
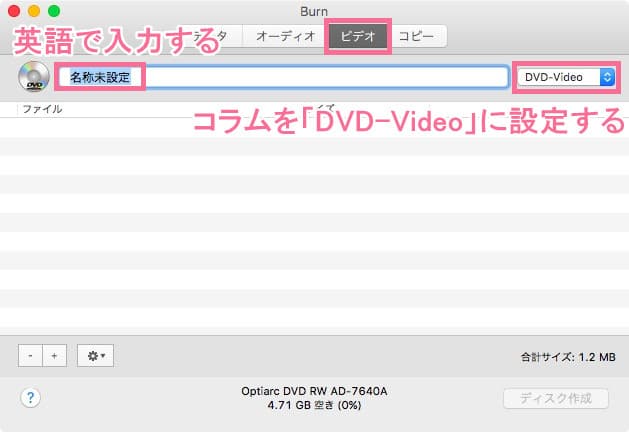
DVD Flick は、コンピュータに保存されている多くのビデオファイルを取り出し、標準的なDVDディスクに変換することができる、シンプルで強力なWindows10 DVD作成ソフトです。 DVD FlickはAVI、MPG、MOV、WMV、ASF、FLV、MP4など多数のビデオフォーマットをサポートしています。 これらのビデオをDVDプレーヤーで再生可能なDVDディスクにすることができ、小型ディスクだけでなく、2層DVDにも対応しています。これを使って、DVDプレーヤー、メディアセンター、ホームシアターでDVDディスクを再生することができます。
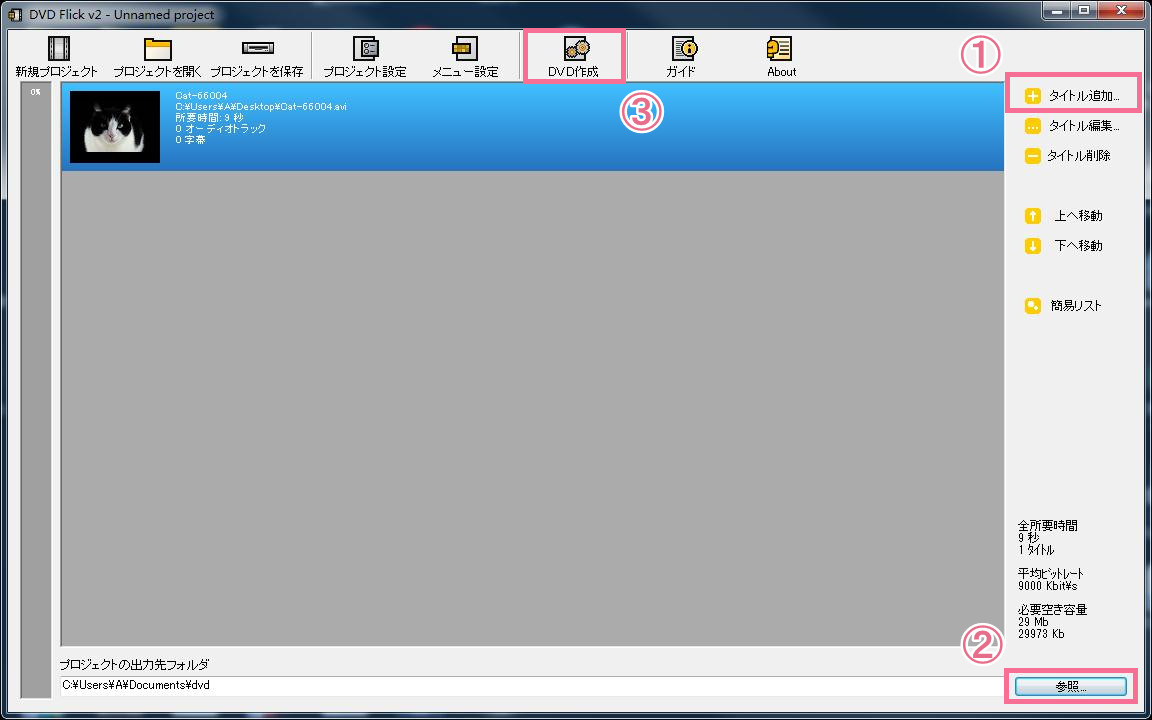
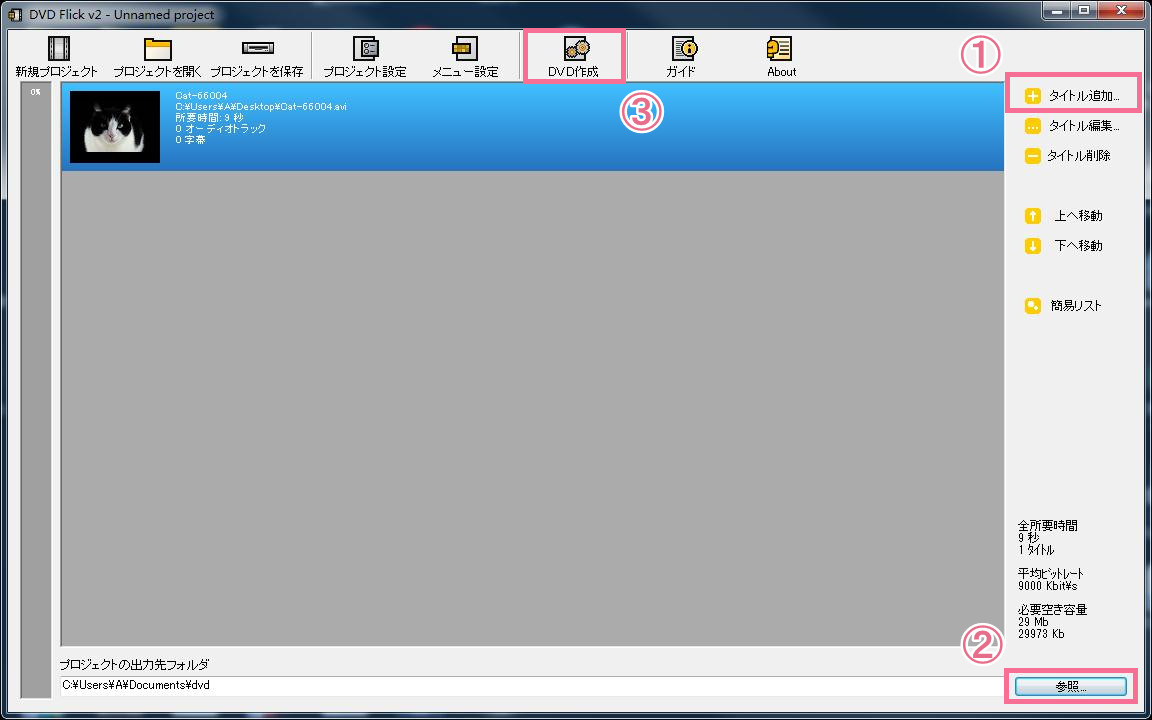
上記のおすすめの無料オーサリングソフト以外、DVD Memory、Burnaware、DeepBurner、CDBurnerXP、Express Burn、InfraRecorderなど、Windows 10/11で利用可能ないくつかのオーサリングソフトがあります。それぞれのソフトには特長と欠点があります。
多くのオーサリングソフトは無料版と有料版があり、無料版でも基本的な機能を利用できますが、より高度な編集機能や多彩なカスタマイズオプションを利用したい場合は、有料版の購入を検討する価値があります。オーサリングソフト選びの際には、自分のニーズに合った機能や使いやすさを重視し、評判やレビューを参考にすると良いでしょう。
DVDやBlu-rayに映像を書き込むためには、以下の要素が必要です。


DVD/Blu-rayを作成するためには、パソコンが必要です。どのようなOSを搭載したコンピューターでも問題ありません。Mac OS、Windows OS、Linuxのどれでも可能です。ノートパソコンもディスクの作成に対応しています。
ただし、レコーダーは地デジ番組録画をDVD/Blu-rayにダビングできますが、スマホやパソコンで撮影した動画をディスクに書き込むことはできません。また、iPadなどのタブレットもDVD/Blu-rayの作成には対応していません。


デスクトップまたはラップトップコンピューターにDVDまたはBlu-ray書き込み可能なドライブが必要です。
ドライブにはいくつかのタイプがあります。例えば、読み込み専用のものや書き込み機能を備えたもの、マルチドライブなどです。古い型番のドライブでは書き込みに対応していないこともあります。具体的には、DVDドライブの外見から見分けます。ドライブの正面にあるロゴを確認してみてください。また、Blu-rayドライブはDVDと下位互換性がありますが、DVDドライブではBlu-rayをサポートしていないことに留意してください。つまり、BD光学ドライブを使用すれば、BDとDVDの再生と書き込みが可能ですが、DVD光学ドライブではDVDの再生と書き込みのみができるということです。


オーサリングのプロセスを開始する前に、どのディスクが適しているかを確認する必要があります。多くの場合、記録容量と価格が手頃なので、情報の書き込みが1度に限定された追記型DVD-R/BD-Rを選べばいいです。また、DVDの最高画質は540Pで、Blu-rayは1080Pに対応しています。スマホで撮った動画を高画質で保存したい場合、Blu-rayに書き込む方がいいです。
DVD主はDVD-ROM、DVD-R、DVD-RW、DVD+R、DVD+RW、DVD-RAMなどの規格があります。blu-rayの場合、BD-R、BD-RE、BD-ROMなどの規格があります。大きく分けて、読み出し専用型、書き込み可能型と繰り返し記録型三つの種類に分けます。下記の表をご覧ください。
Leawo Blu-ray作成を例にとして、オーサリングのやり方を説明します。以下の詳細な手順を参照してください。


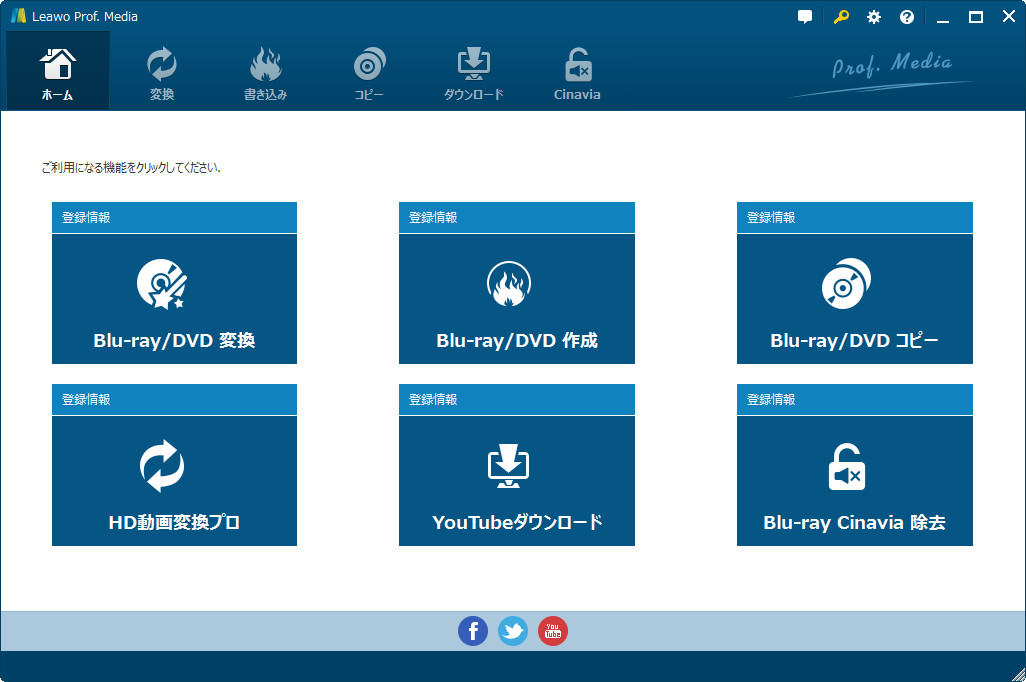
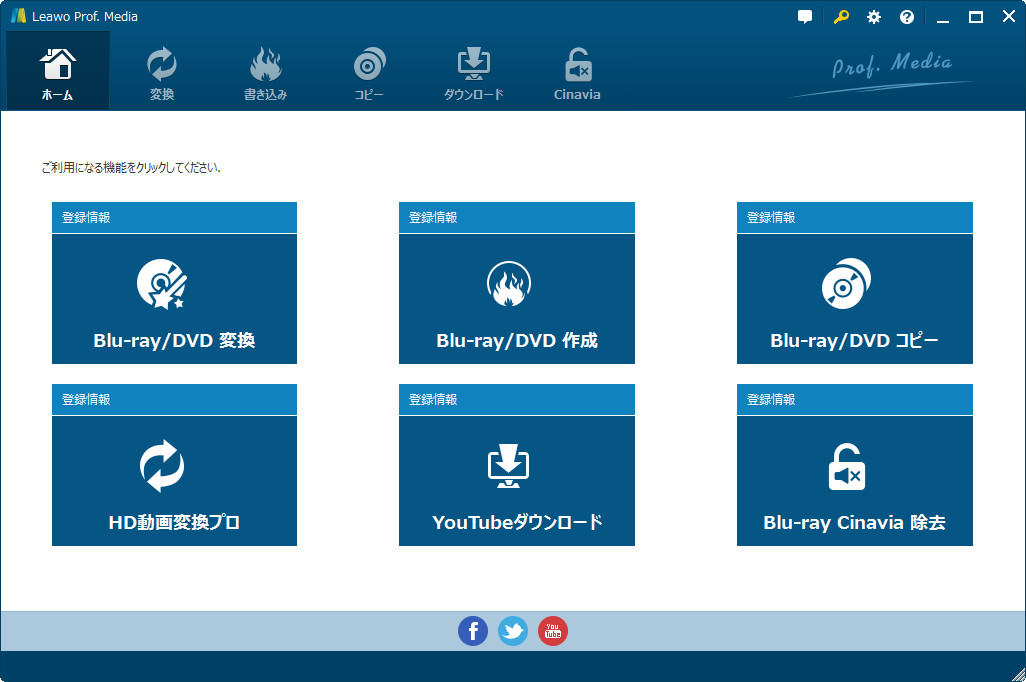
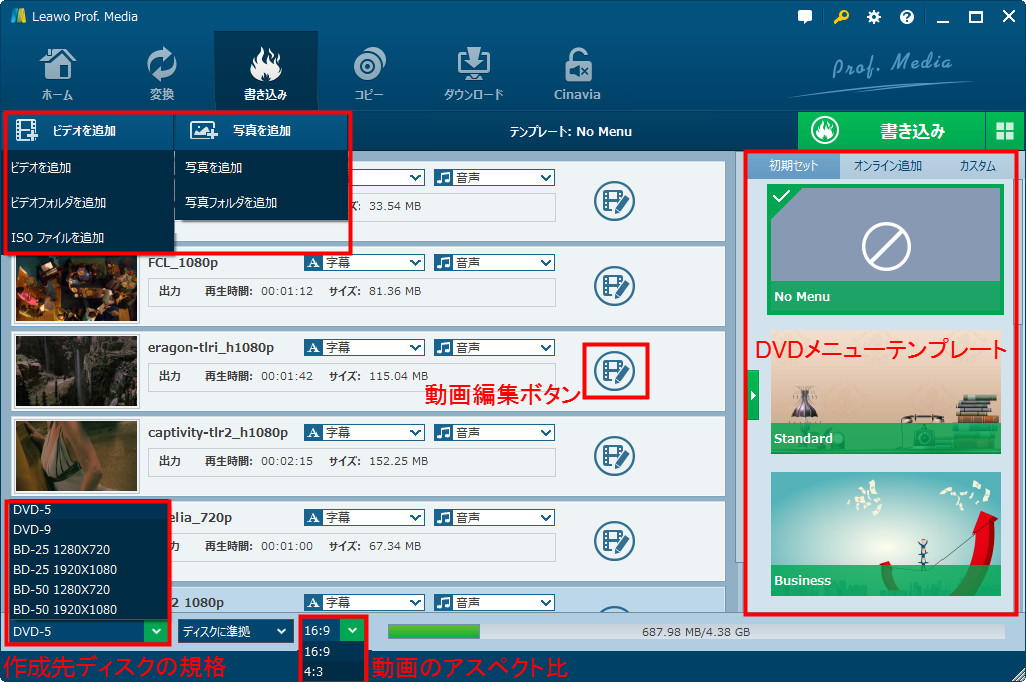
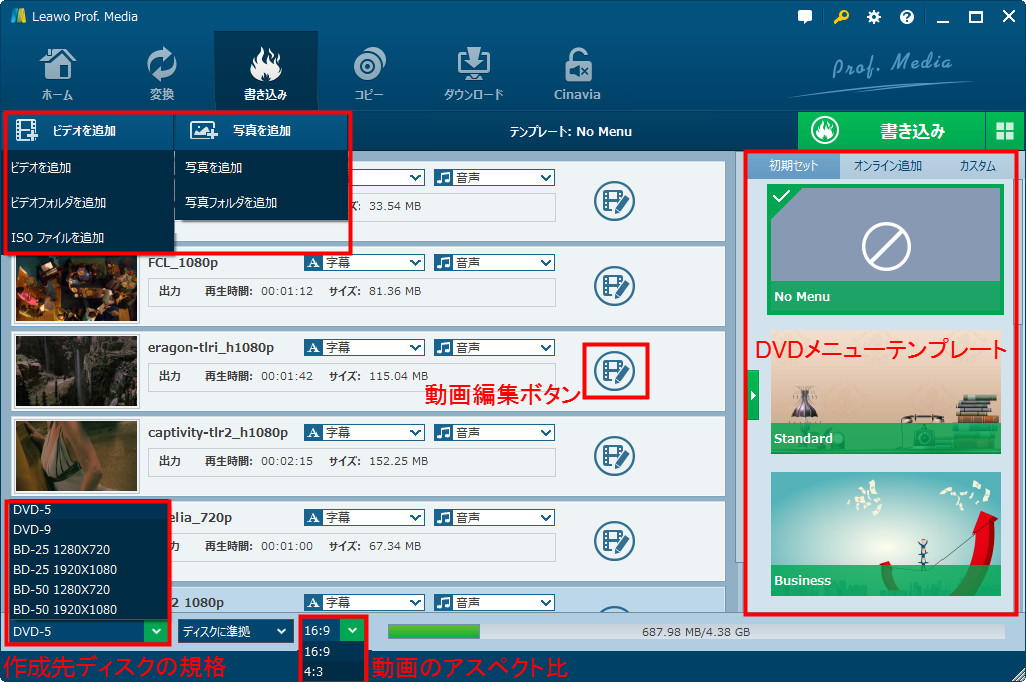
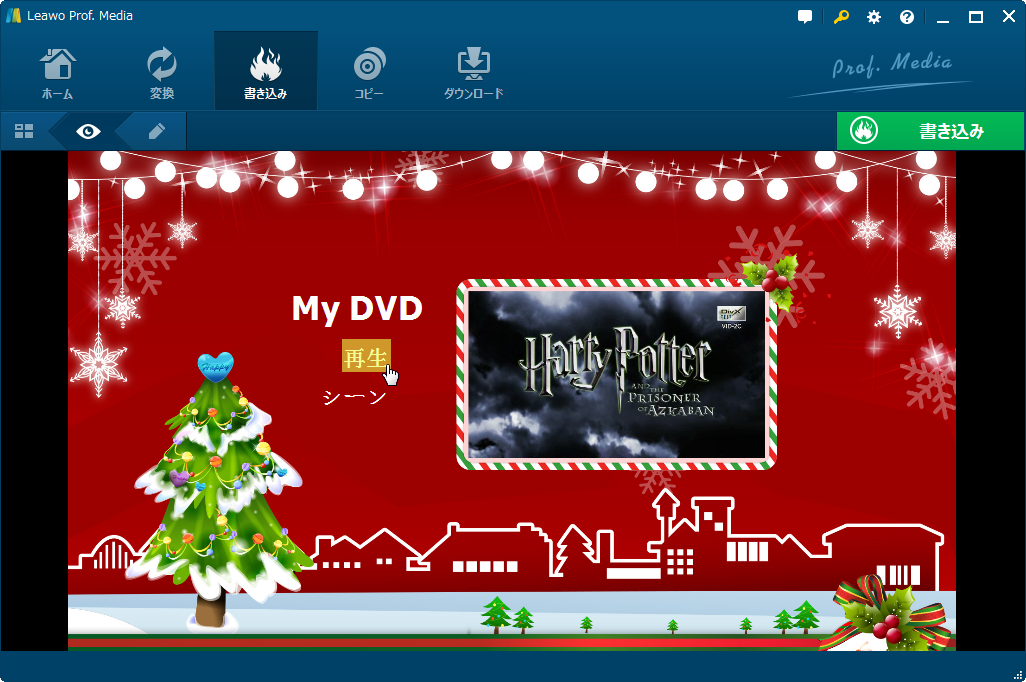
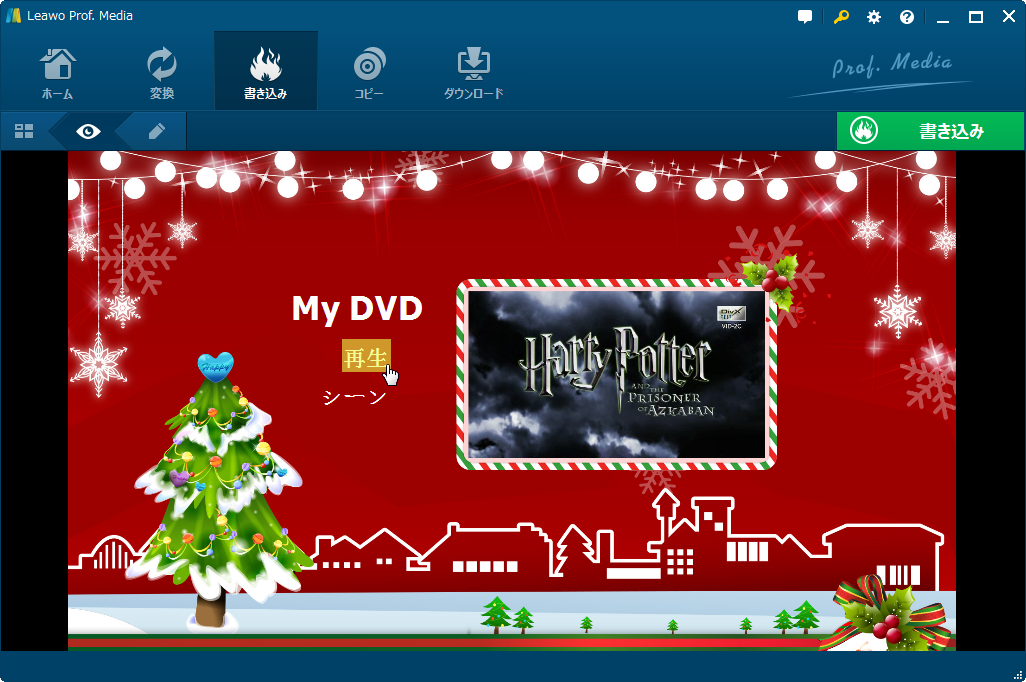
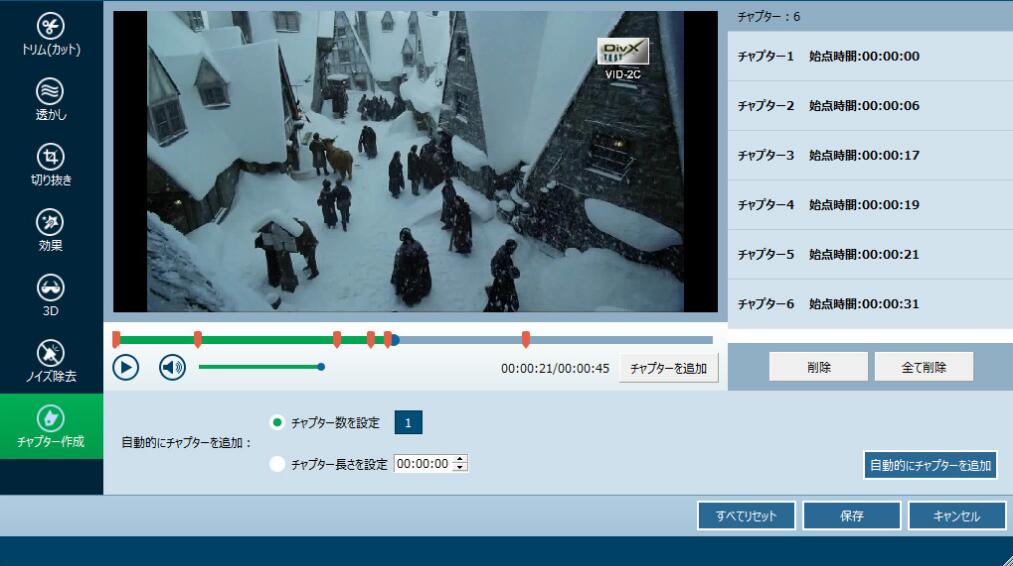
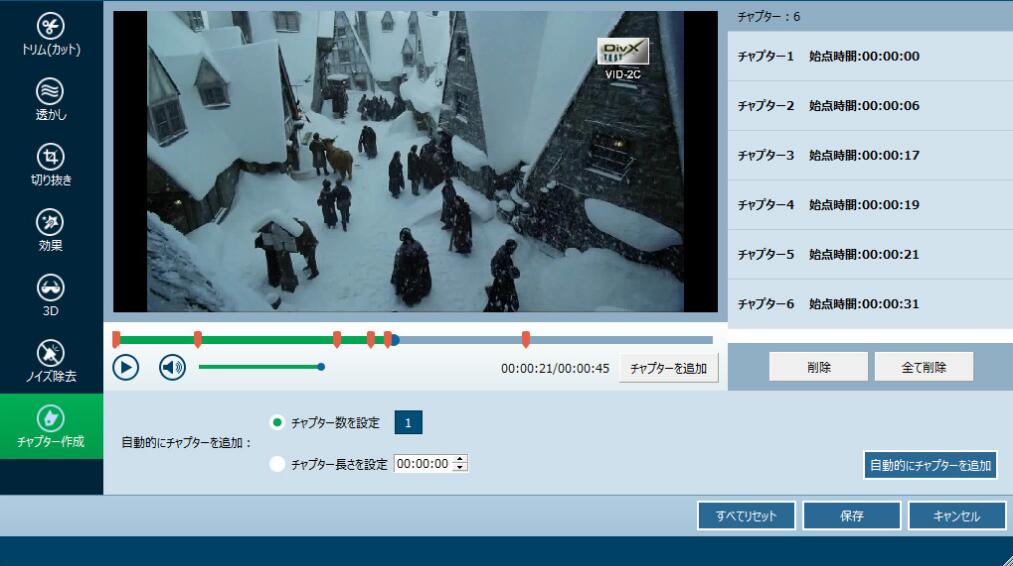
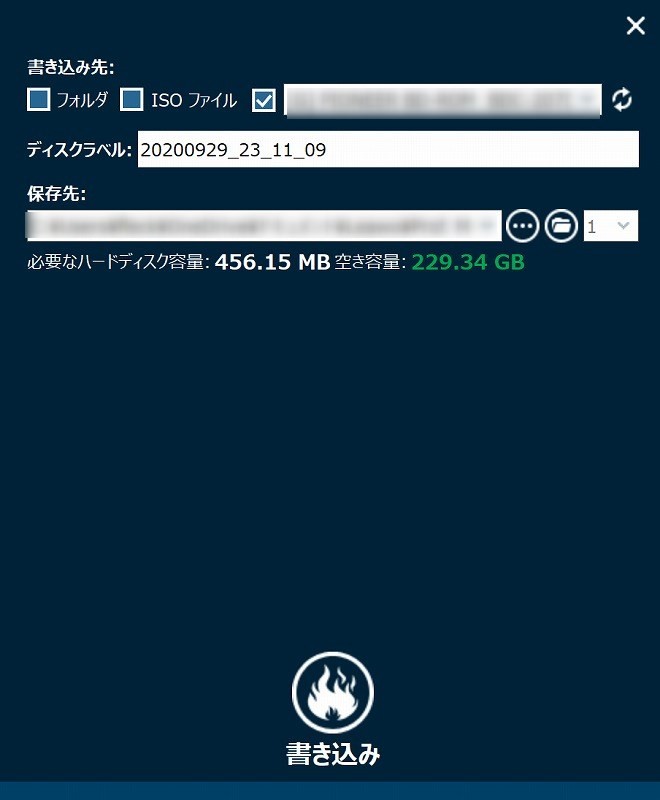
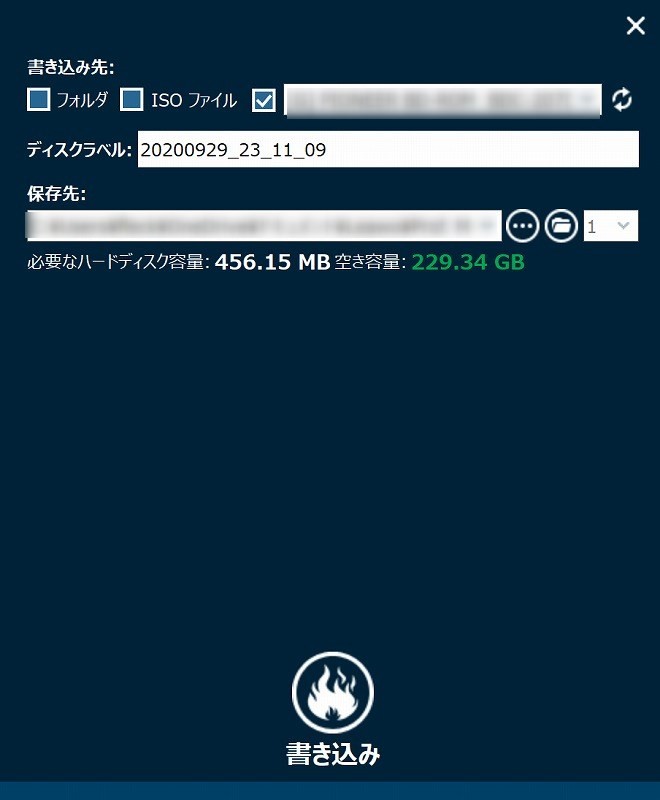


オーサリングは、プレーヤーで再生可能なDVDやBlu-rayを作成するために必要な工程です。以下の方法に従ってMP4動画をDVDに焼いて、DVDやBlu-rayディスクを簡単に作成できますが、いくつかの注意事項があります。これらの注意事項を守ることで、より高品質なDVDやBlu-rayを作成し、様々なデバイスでの再生が可能になります。
オーサリング失敗の場合、書き込み速度が原因である可能性があります。書き込み速度が低いほど、書き込みの成功率は高くなります。普段の場合、8倍速で書き込むのは一番安全です。
PCでビデオをDVDのフォルダに直接コピー&貼り付けした場合、ビデオDVDではなくデータDVDを作成してしまうことになります。データDVDはテレビで再生できないので、注意が必要です。
関連記事:『ビデオDVDとデータDVDの違い』
PCでDVDを作成する場合、ファイナライズ必要がありません。ファイナライズとは、プレーヤーでダビングした追記可能なDVDを、他の機器で再生可能な読み取り専用メディアに変える処理のことです。Blu-rayの場合も、ファイナライズは必要ありません。
PCに無料のDVD/Blu-ray再生ソフトをインストールすれば、パソコンでDVDやBlu-rayを再生することができます。
オーサリングとは、文字や画像、音声、動画などの要素を組み合わせて、DVD/Blu-rayに書き込む作業です。ディスクを作成するには、動画ファイル以外、デスクトップパソコン/ノートパソコン、書き込み機能搭載のドライブ、書き込み可能なブランクディスクやオーサリングソフトが必要です。無料のオーサリングソフトウェアがありますが、フリーソフトを利用すると、PCに不要なソフトがインストールされる可能性があります。また、ウイルスに感染してしまう可能性もあるので、オススメしないです。オーサリングを行うと、作成したDVD/Blu-rayはテレビで再生できるので、大切な思い出をバックアップするには、是非一度お試しください。
Rating: 4.69 / 5 (299 Reviews)
30日間
返金保証
30日間の全額返金保証を提供しております。返金ポリシーにより、全てのお客さまに、安心して最高のサービスと製品を提供させていただきます。
1営業日以内
サポート対応
1営業日以内に安心サポート。お客様サポートや技術サポートでも経験豊富なスタッフが迅速に対応しております。
1,000万以上
のユーザー
全世界で千万以上のお客さまや法人様にご利用いただいています。信頼性が高く、ユーザーが安心して利用できる製品を提供いたします。
100%安全
安心ショップ
オンラインストアのデータ通信はベリサイン社の最新技術によって保護されています。安全なショッピングをお楽しみいただけます。




