2024年05月21日 高橋遥 DVDから音声を抽出
2024年05月21日 高橋遥 DVDから音声を抽出
CDの曲を取り込んで、ウォークマンに入れたいですが、Music Center for PCを使ってみたがとても使いにくいです。Music Beeという音楽管理ソフトは有名らしいです。Music Beeを使って、CDをリッピングしてウォークマンに同期する方法を教えてください!
音楽を愛するあなたにとって、大切なCDコレクションをデジタル化したい気持ちは強いのではないでしょうか。しかし、ただ単にCDから取り込むだけでは、せっかくの音楽の良さを十分に引き出せません。
そこで今回は、高音質CD取り込みを実現するフリーソフト「MusicBee」に焦点を当て、その魅力と使い方を徹底解説します。MusicBeeを使えば、高音質なFLAC形式でCDをリッピングし、管理・再生する方法がわかります。さらに、ハイレゾ音源への対応や、バックアップ、他のアプリとの連携など、音楽ファイルの活用方法も紹介します。
目次CLOSE
MusicBeeは、音楽ファイルの管理から再生まで、幅広い機能を備えたフリーのソフトウェアです。CDリッピングはもちろん、音源のタグ編集、ライブラリ管理、高音質な再生など、音楽ファイルの利用に必要な機能を網羅しています。
特に、CDからのリッピングでは高音質な変換が可能で、FLACやALAC形式への変換にも対応しています。ユーザーインターフェイスも直感的で使いやすく、初心者から上級者まで幅広く活用できるソフトウェアです。


CDからの音源取り込みには、様々なソフトウェアが用意されています。その中で、MusicBeeは無料で高機能なCDリッピングツールとして知られています。
他のリッピングソフトと比べると、MusicBeeは以下のような特徴があります。
このように、MusicBeeは音質、機能性、価格のバランスに優れており、CDリッピングに最適なソフトウェアと言えます。
CDからの音源取り込みにおいて、高音質化は非常に重要です。CDは一般的に16bit/44.1kHzの音質ですが、FLACやALAC形式へ変換することで、より高音質な音楽ファイルを得ることができます。
高音質の音源を楽しむには、適切な再生環境も重要です。高品質なオーディオ機器やヘッドホンを使うことで、CDよりも深みのある臨場感のある音楽体験が得られます。
また、高音質な音源はハイレゾ対応の機器でも問題なく再生できるため、最新のオーディオ機器にも対応できます。CDリッピングの際は、高音質化を意識して設定を行うことをおすすめします。


CD取り込みをスムーズに行うためまずはMusicBeeの設定を行います。
MusicBeeでCDリッピングを行う際、まず大切なのが音源の適切な管理と保存先の設定です。
MusicBeeには強力な音楽ライブラリ管理機能が備わっており、アーティスト名やアルバム名などのタグ情報を自動で取得できます。リッピングした音源をきちんと整理・分類することができ、後々の楽曲検索や再生に役立ちます。保存先の設定も忘れずに行いましょう。
MusicBeeでは、CDDBやfreedbといったオンラインデータベースを活用して、リッピング中のCDの情報を自動取得することが可能です。
アーティスト名、アルバム名、トラック情報など、面倒な手入力を省くことができ、大変効率的です。これらのサービスは無料で利用でき、CDリッピングの作業を大幅に簡略化してくれます。
CDから高音質な音楽ファイルを作成するには、FLACやALAC形式への変換が欠かせません。
MusicBeeはこれらの高音質フォーマットに完全対応しており、設定さえ済ませておけば、リッピング時に自動的に変換できます。CDの16bit/44.1kHzの音質をさらに向上させ、臨場感あふれる音楽体験を味わえるでしょう。
変換設定は事前に行うことをおすすめします。
これらの準備を整えておけば、MusicBeeを使ったCDリッピングがスムーズに行えます。音源管理、アルバム情報取得、高音質化といった重要な要素を効率的に設定できるのが大きな魅力と言えるでしょう。次は、実際のMusicBeeでのCD曲を取り込む方法と音質向上のテクニックを解説していきます。
操作手順:
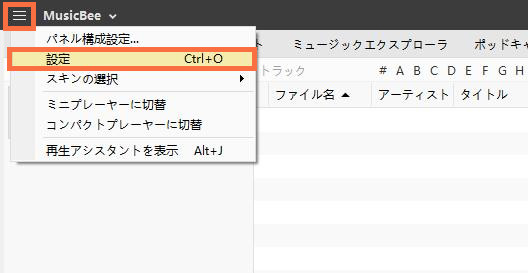
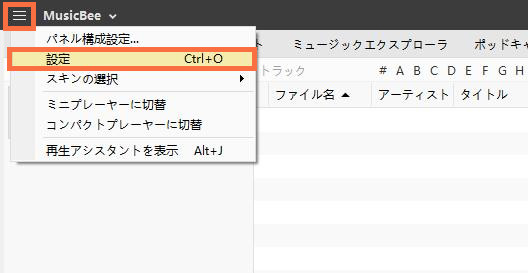
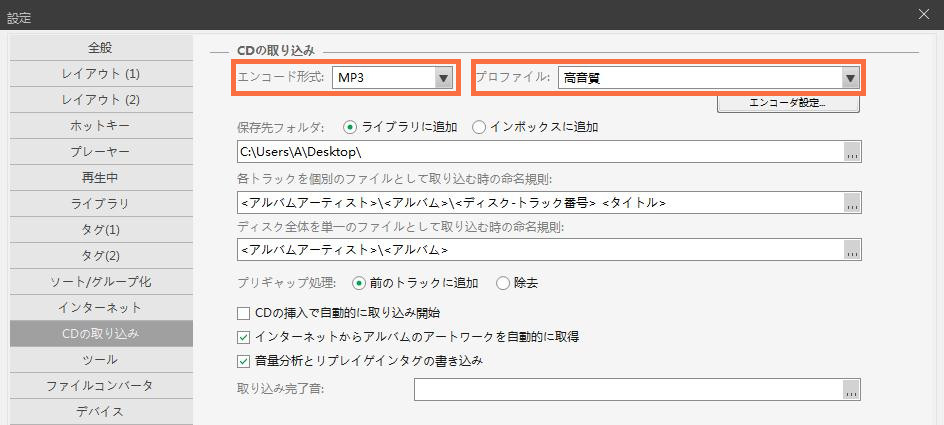
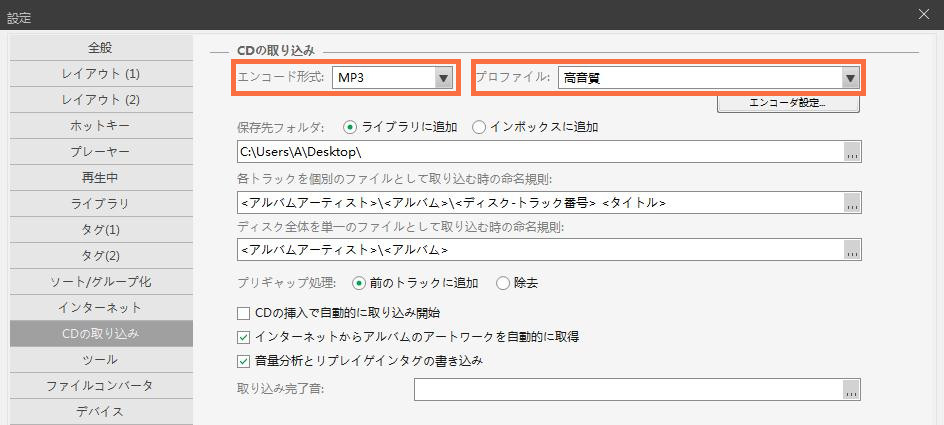
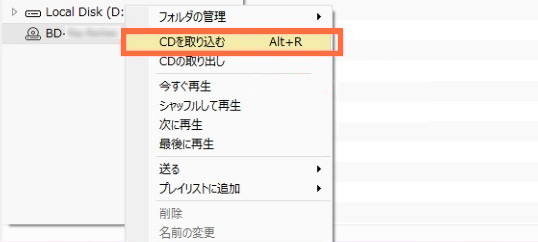
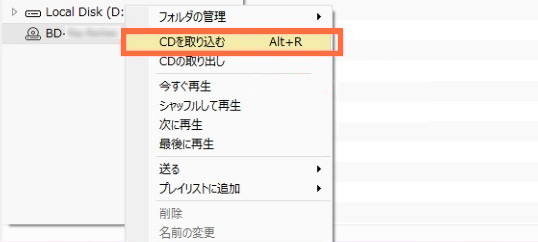
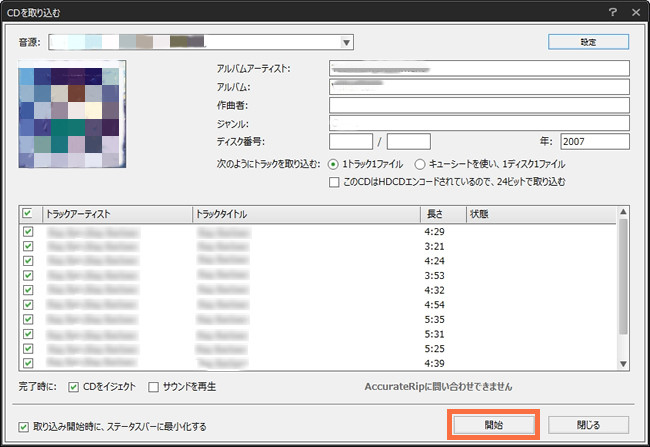
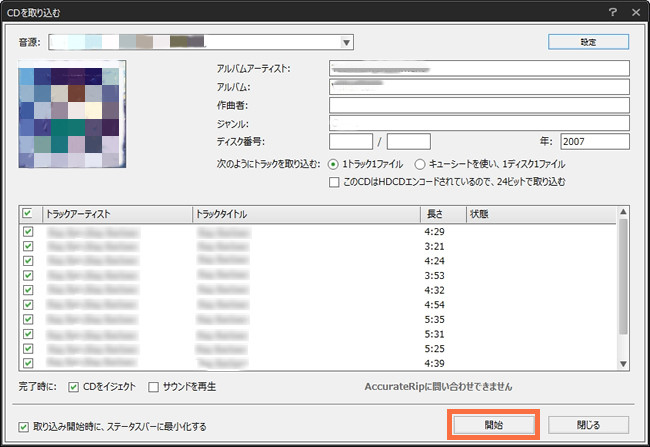
CDから取り込む際、音質を最大限に引き出すためには適切な設定が不可欠です。MusicBeeでは、FLACやALAC、WAVといった高音質フォーマットへの変換が可能です。これらのフォーマットを選択することで、CDの16bit/44.1kHzの音質を大きく上回る臨場感と解像度を手に入れることができます。
更に、ビットレートの設定も重要です。一般的に、ビットレートが高いほど音質は向上しますが、ファイルサイズも大きくなります。お手持ちのデバイスの容量やネットワーク環境を考慮しつつ、最適なビットレートを見極める必要があります。MusicBeeでは、簡単に設定変更ができるので、お好みの音質を実現できるはずです。


CDのリッピングでは、時として読み取りエラーが発生し、ノイズの入った音源が作成されてしまうことがあります。そこで活用したいのが、AccurateRipという無料のオンラインサービスです。
AccurateRipは、世界中のユーザーが蓄積してきた膨大なCDデータベースを活用し、リッピング時の誤りを検出してくれます。MusicBeeとAccurateRipを連携させれば、ほぼ完璧なリッピングが可能になります。CDの音質劣化を最小限に抑えつつ、信頼性の高い音源を作成できるのが大きなメリットです。


大容量のCDをリッピングすると、時間がかかりすぎるのが悩みの種かもしれません。しかし、MusicBeeにはその問題を解決するための機能が用意されています。
リッピングの並列処理や、CPUやメモリの活用度を上げる設定など、様々な高速化テクニックが用意されています。さらに、バックグラウンドでの自動リッピングも可能なので、作業中にも効率良くCDをデジタル化できます。
長時間を要するCDリッピングも、MusicBeeならスムーズに進行させることができるのです。これらの機能を活用することで、大容量のCDコレクションを手軽にデジタル化できるでしょう。
このように、MusicBeeを使えば、音質向上からリッピングの高速化まで、CDデジタル化における様々な課題を解決できます。高音質な音源を手に入れつつ、作業効率も大幅に高められるのが、MusicBeeの大きな魅力と言えるでしょう。
音楽を楽しむ上で、CDリッピングは欠かせない作業の一つです。しかし、リッピングしたデータを効率的に管理し、様々なデバイスで再生できるようにするには、適切なソフトウェアが必要不可欠です。
大切なCDコレクションをデジタル化したら、次はそれらの音源を様々な場所で楽しみたいですよね。Music Beeは、iTunesをはじめとする人気の音楽アプリとシームレスに連携できる機能を備えています。
iTunes連携の強み
他にも、Spotifyや Amazon Music、Google Playなどのサービスとも連携可能。お気に入りのアプリやデバイスで、ご自身のMusicBee音源を再生・管理できます。
操作手順:
Music Beeは、CD以外の音源からも楽曲をリッピングできる優れた機能を持っています。さらに、スマートフォンやタブレットなど、様々なデバイスとの連携にも対応しています。
他のデバイスと連携する方法
CDリッピングだけでなく、YouTubeの楽曲やDVDの音声トラックなど、あらゆるオーディオ素材をMusicBeeで取り込み、自在に管理・再生できるのが魅力です。
このように、Music Beeは単なるCDリッピングツールだけではありません。iTunesやウォークマンなど、様々なデバイスとのスムーズな連携を可能にし、音楽ライフの幅を大きく広げてくれます。ご自身のデジタル音楽コレクションを最大限に活用するためのベストパートナーと言えるでしょう。
DVDにあるお気に入りのシーンの音楽・音声を抽出して、ウォークマンに入れて聴きたいですが、何か簡単にできる方法がありますか?
Leawo DVD変換は専門的なDVDリッピングソフトとして、市販/自作のDVDを簡単かつ効率的にMP3/WAV/AAC/M4A/AC3などの音楽ファイル形式に変換することができます。また、変換時、音声コーデック、サンプルレート、ビットレートなどを調整することもできです。そのほか、Leawo DVD変換を利用すれば、MP4/WMV/MKV/FLV/F4Vなどの動画ファイルにも変換可能です。字幕/音声トラックを自由に選択して、内蔵の動画編集機能によって、自由にDVD映画を編集できます。
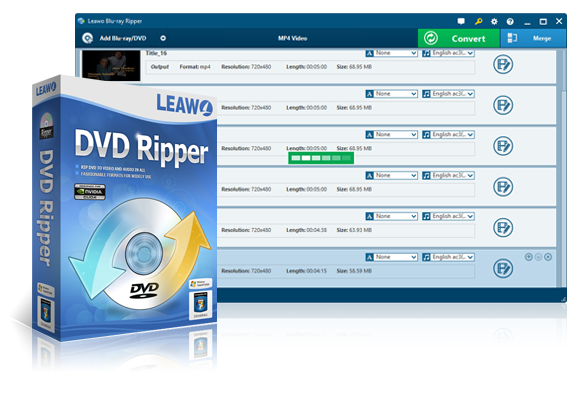
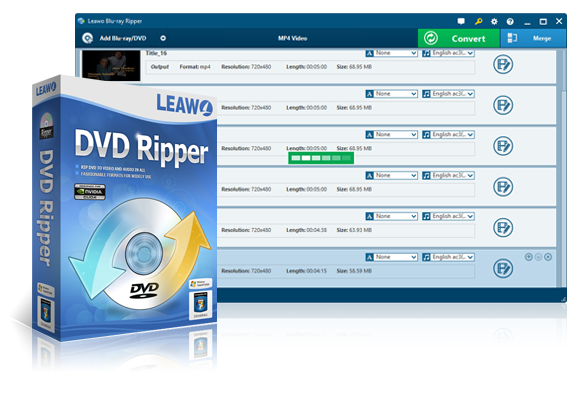
☉ DVDの動画をMKV、MP4、MP3のような形式に変換
☉ 動画の解像度、ビットレートを自由にカスタマイズ
☉ 使いやすい編集機能で、個性的な動画を作成可能
☉ 高品質や六倍以上の高速でDVD動画を変換出力
☉ アングル、字幕と音声言語の切り替えが可能
Leawo DVD変換の利用方法:
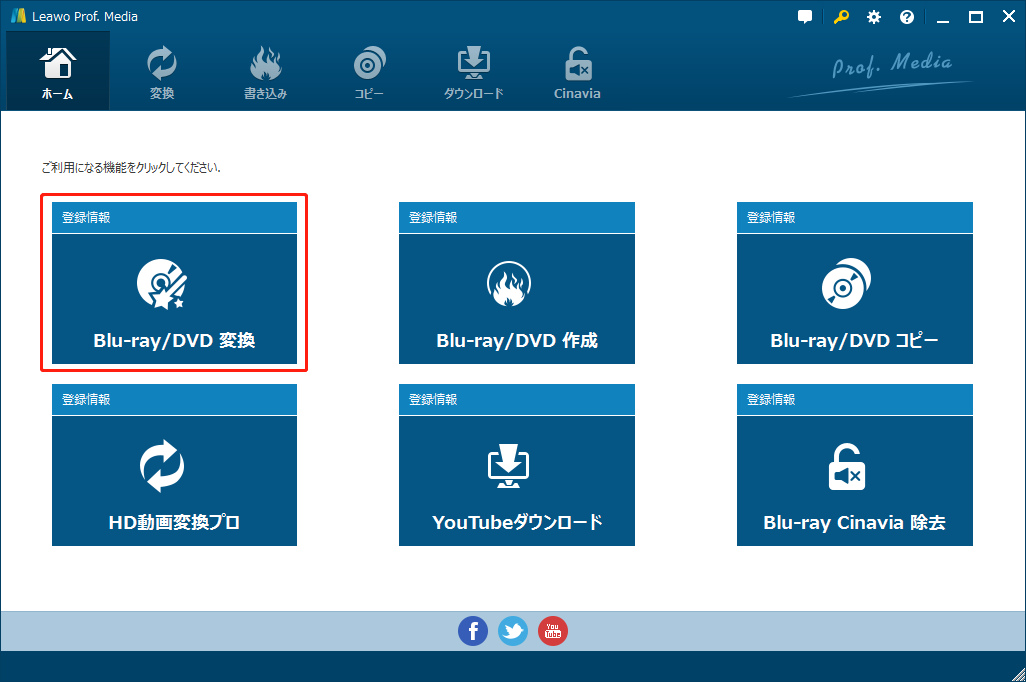
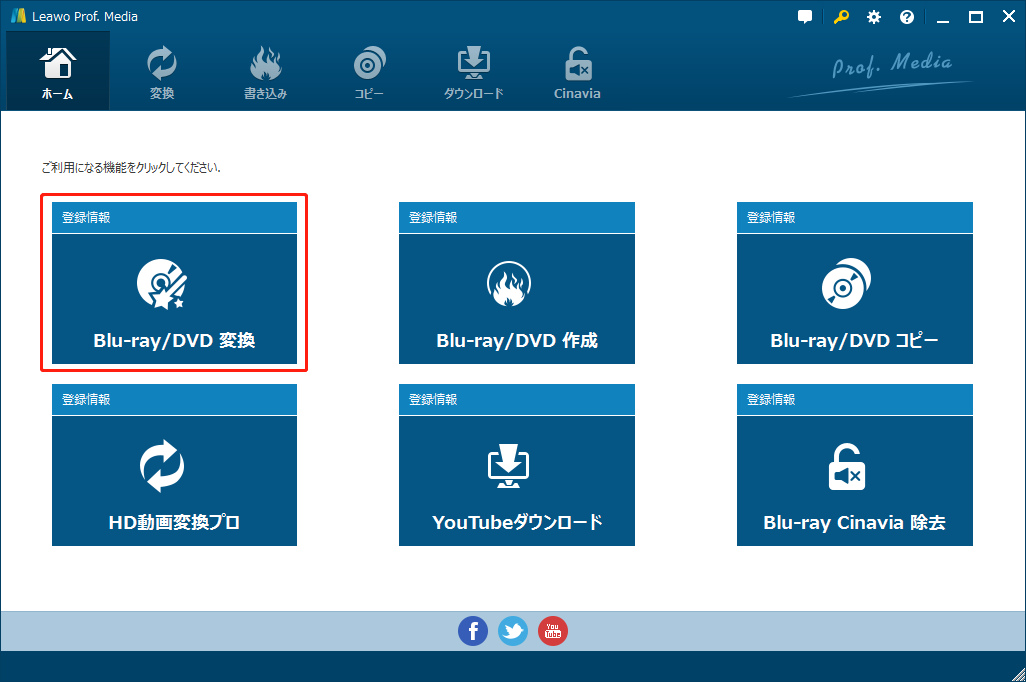
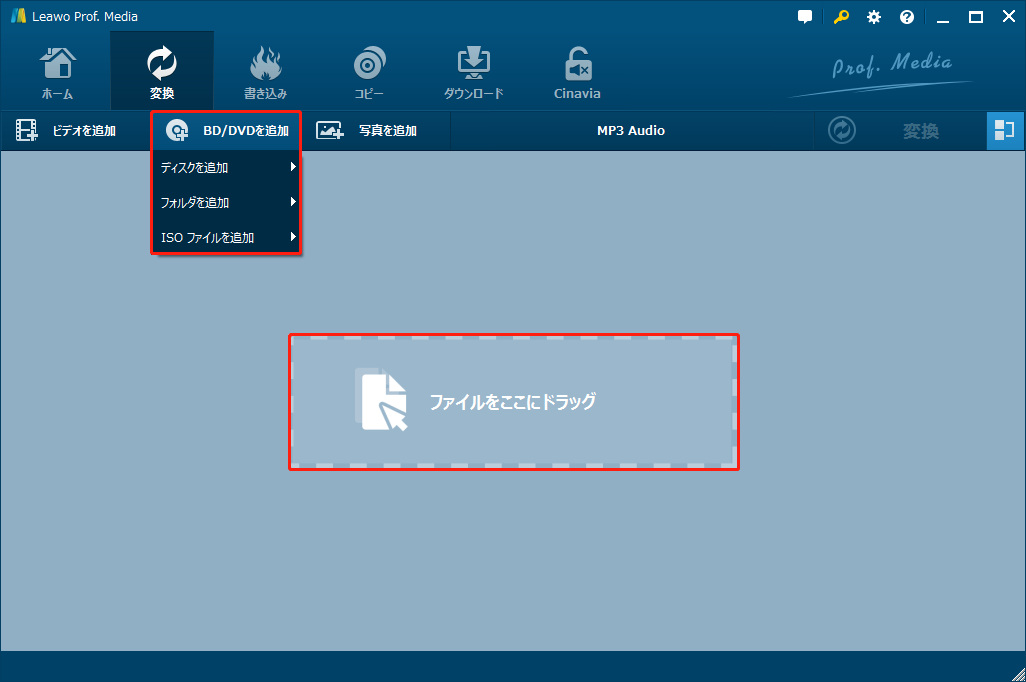
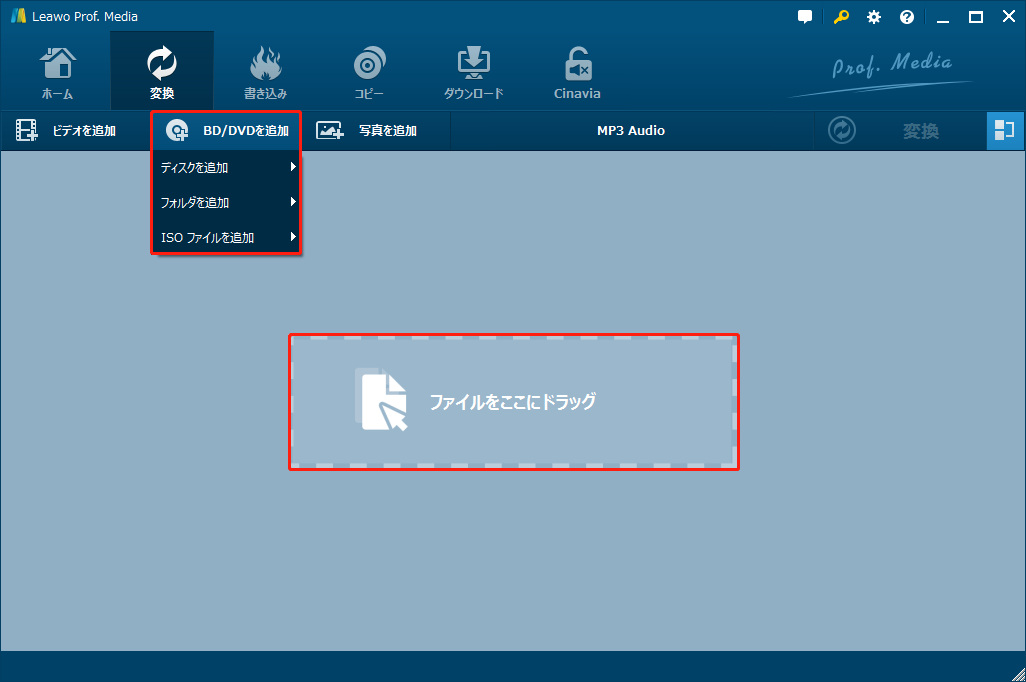
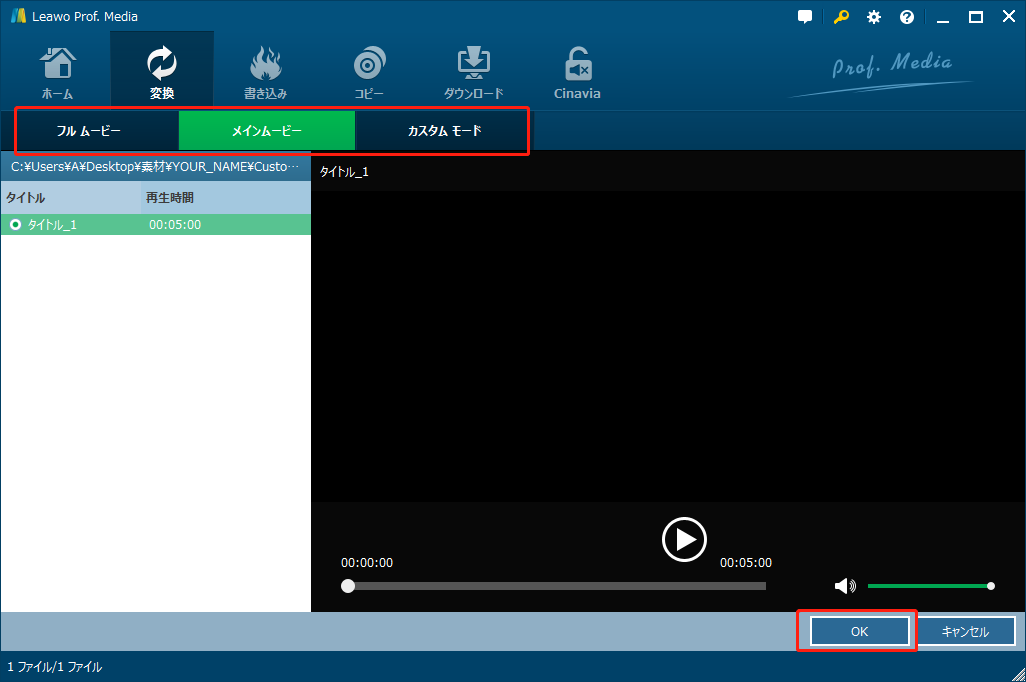
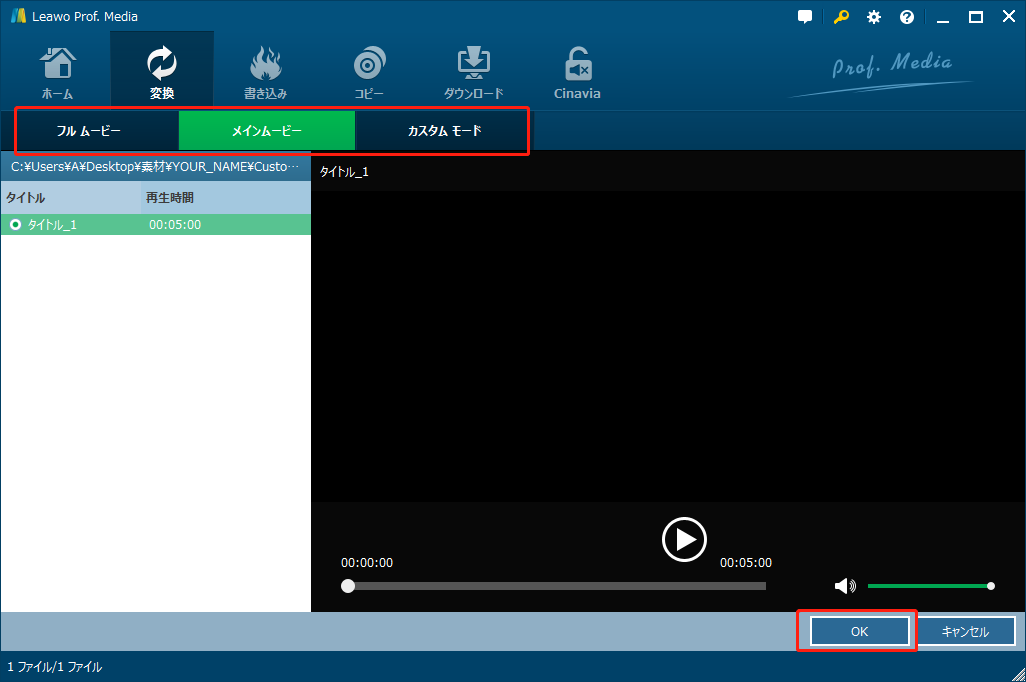
※フォーマットオプションにマウスをそのまま離さずにすれば、「編集」アイコンが表示されます。それをクリックして、映像・音声のコーデック、ビットレート、フレームレートなどを変更することができます。
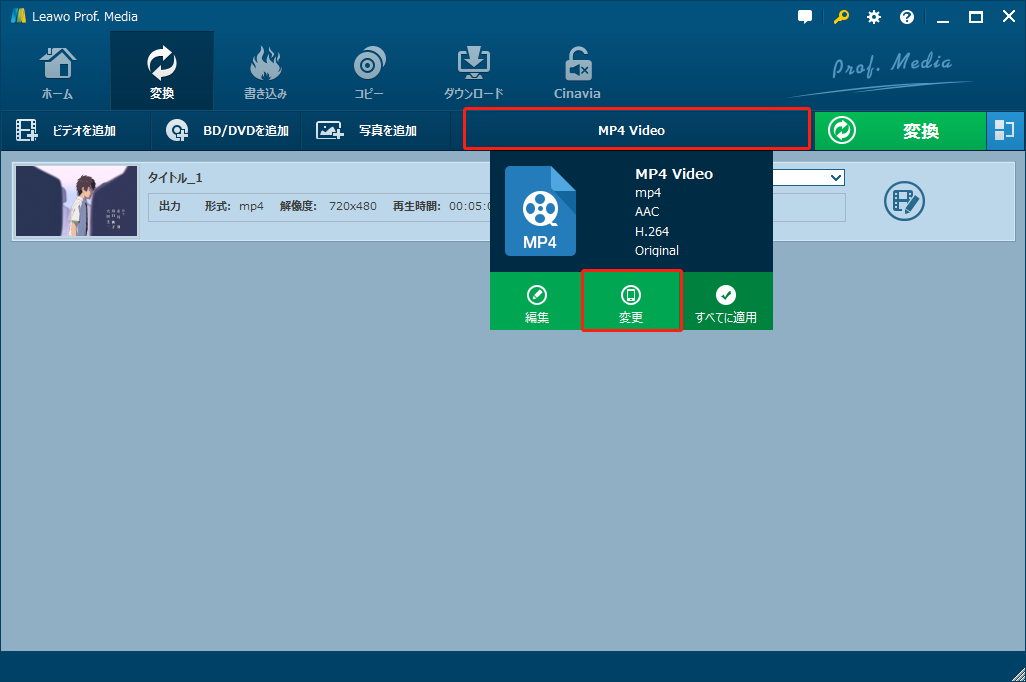
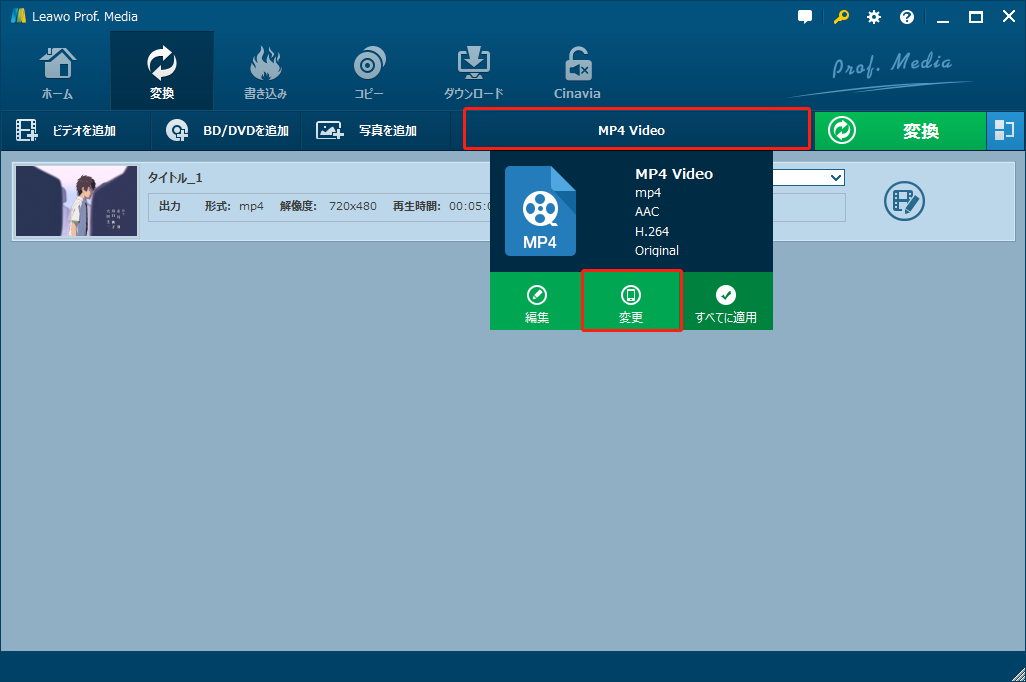
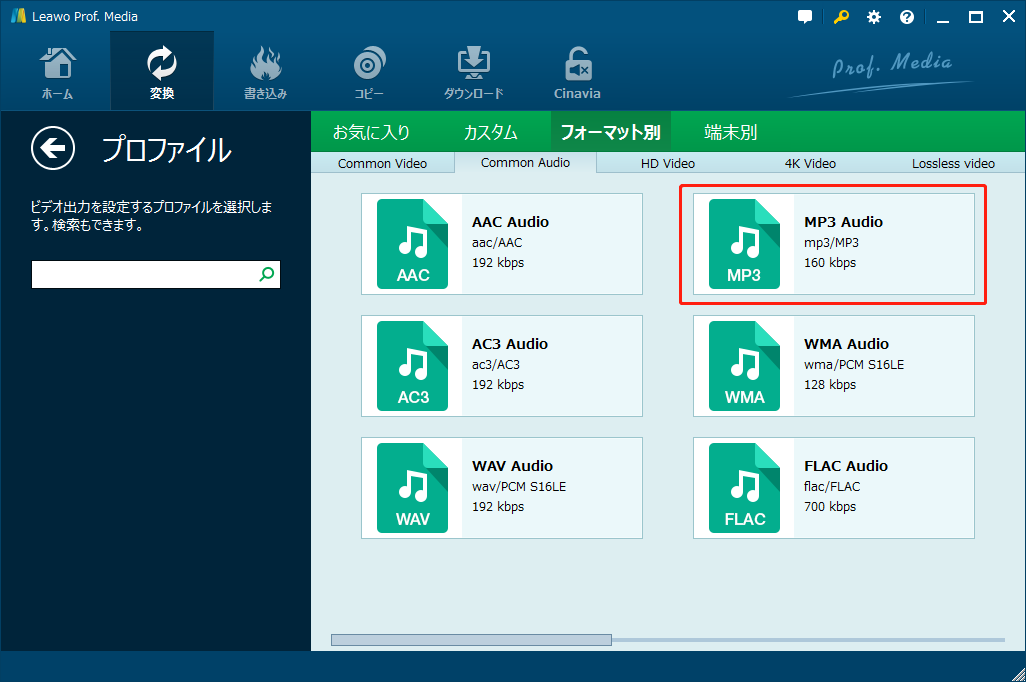
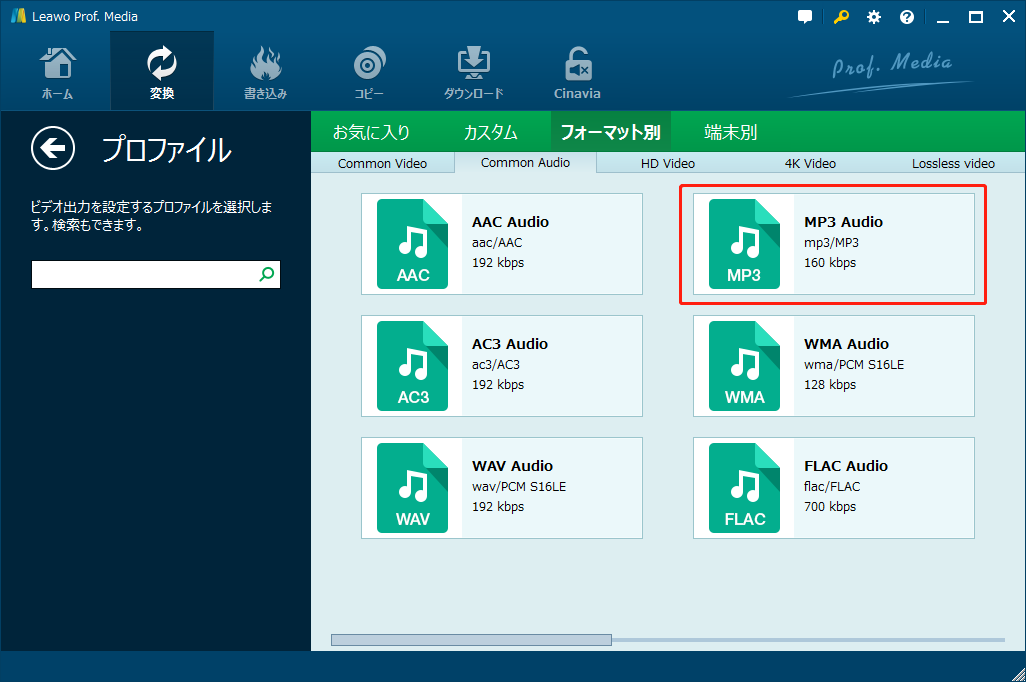
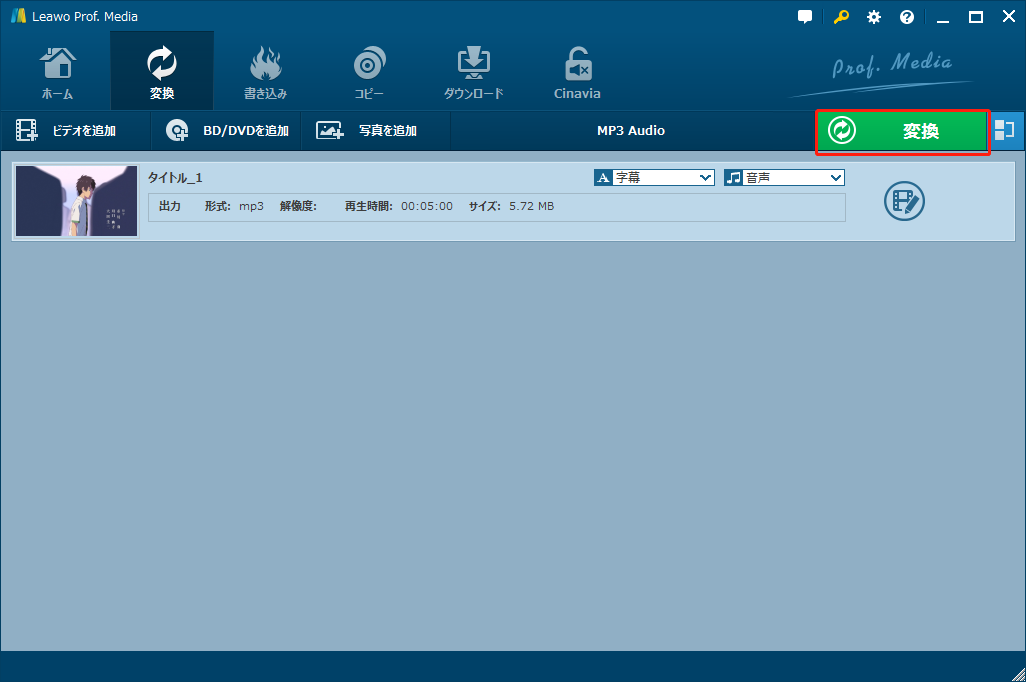
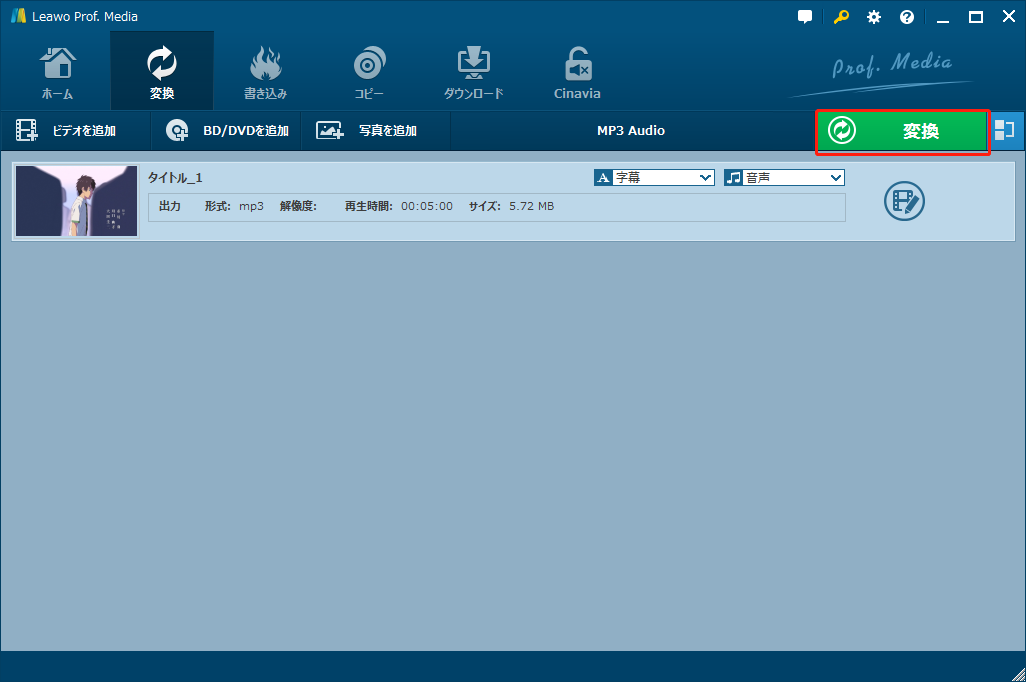
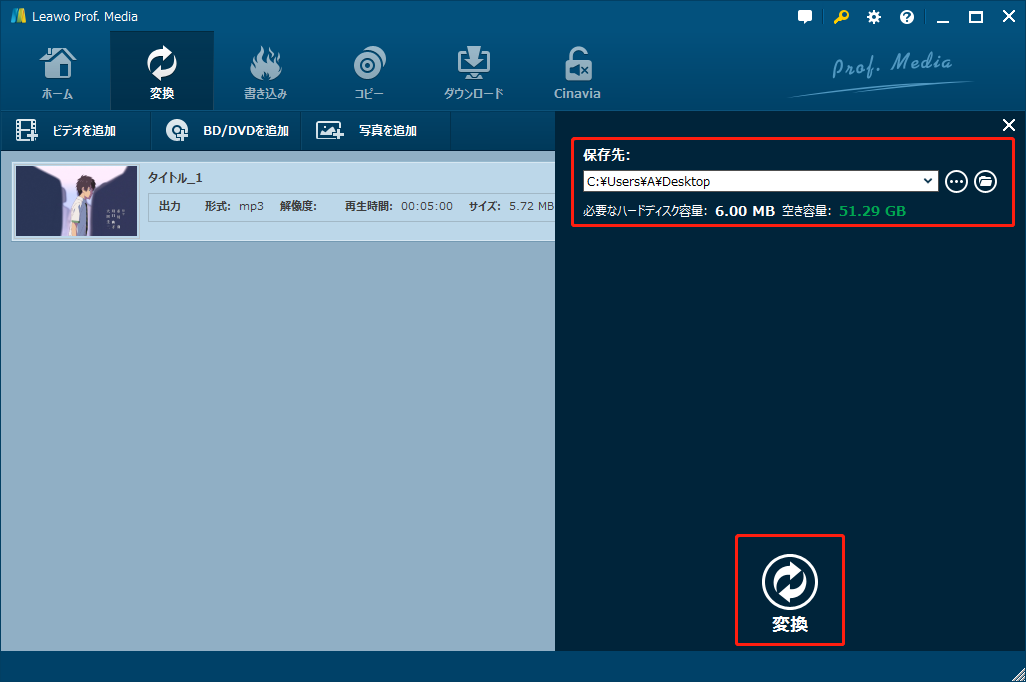
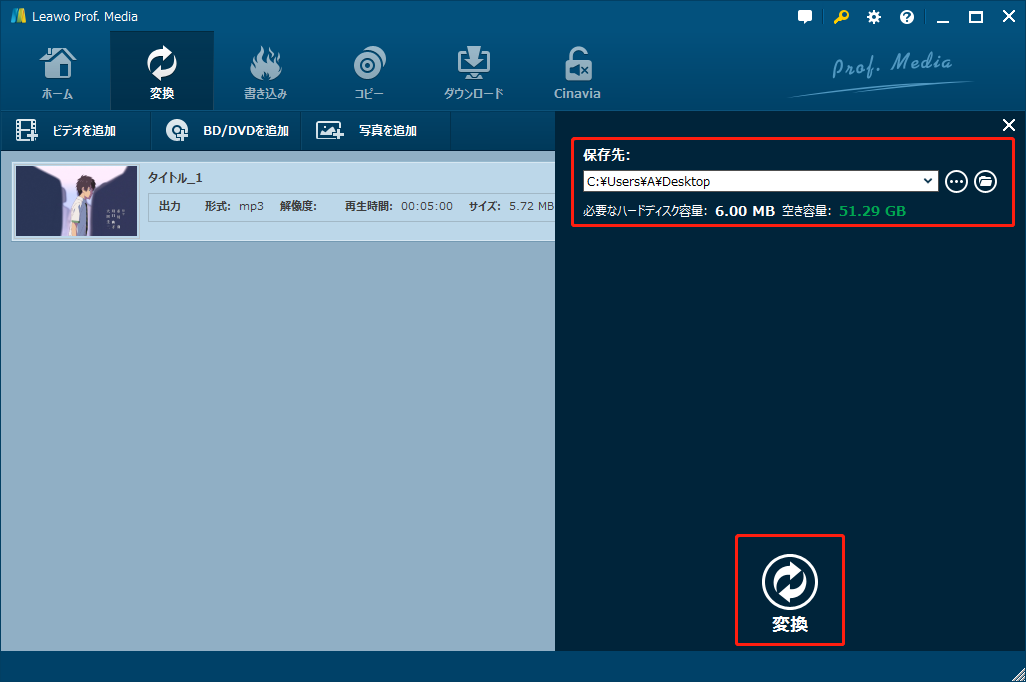
MusicBeeは、CDからの高音質リッピングをはじめ、音楽ファイルの管理や再生に優れた機能を備えたフリーソフトウェアです。
CDDBやfreedbを活用して自動でアルバム情報を取得したり、FLACやALAC形式への変換設定が可能です。リッピングの精度を高めるAccurateRipの活用や、効率的な並列処理など、音質向上のための様々な設定ができます。
さらに、MusicBeeのライブラリ管理機能やスキンカスタマイズ、豊富なユーザーサポートなど、音楽ファイルの活用をサポートする機能も充実しています。
MusicBeeを活用すれば、高音質なCDリッピングを始め、音楽ファイルの管理から再生まで、快適に行えるでしょう。
Rating: 4.7 / 5 (57 Reviews)
関連トピック
2024-07-05
DVDコピーソフトおすすめ10選!フリーソフトあり!WindowsとMacで利用可能!【2024年最新】
2024-07-08
【最新】DVDコピーガードを解除して、市販・レンタルDVDをコピーする方法
2024-02-29
【2024年更新】映画「名探偵コナン ハロウィンの花嫁」の配信情報・無料動画からDVDの保存方法までを徹底解説!
2024-02-01
【2024年無料】高画質でDVDをMP4に変換できるフリーソフトとDVDをMP4に変換する方法をまとめて紹介
2024-01-16
【2024年最新版】DVDを再生する方法まとめ | 無料でPC・iPad・iPhone・androidスマホ/タブレット・PS4で楽しめる
2024-03-12
DVDをパソコンに取り込む方法&2024年一番使いやすいDVDコピーソフトおすすめ
30日間
返金保証
30日間の全額返金保証を提供しております。返金ポリシーにより、全てのお客さまに、安心して最高のサービスと製品を提供させていただきます。
1営業日以内
サポート対応
1営業日以内に安心サポート。お客様サポートや技術サポートでも経験豊富なスタッフが迅速に対応しております。
1,000万以上
のユーザー
全世界で千万以上のお客さまや法人様にご利用いただいています。信頼性が高く、ユーザーが安心して利用できる製品を提供いたします。
100%安全
安心ショップ
オンラインストアのデータ通信はベリサイン社の最新技術によって保護されています。安全なショッピングをお楽しみいただけます。




