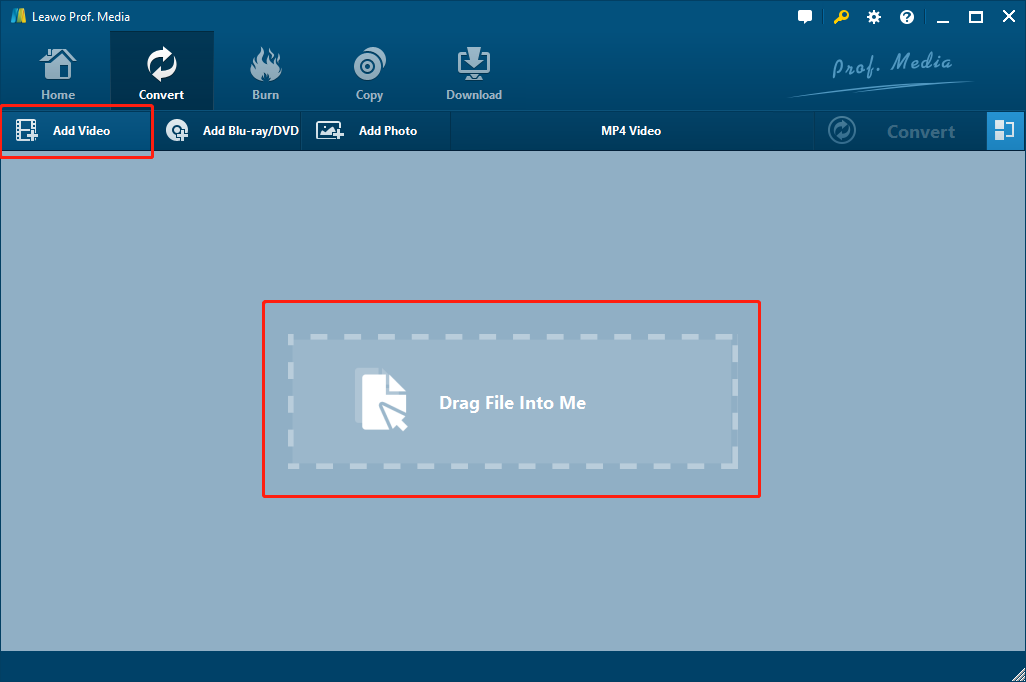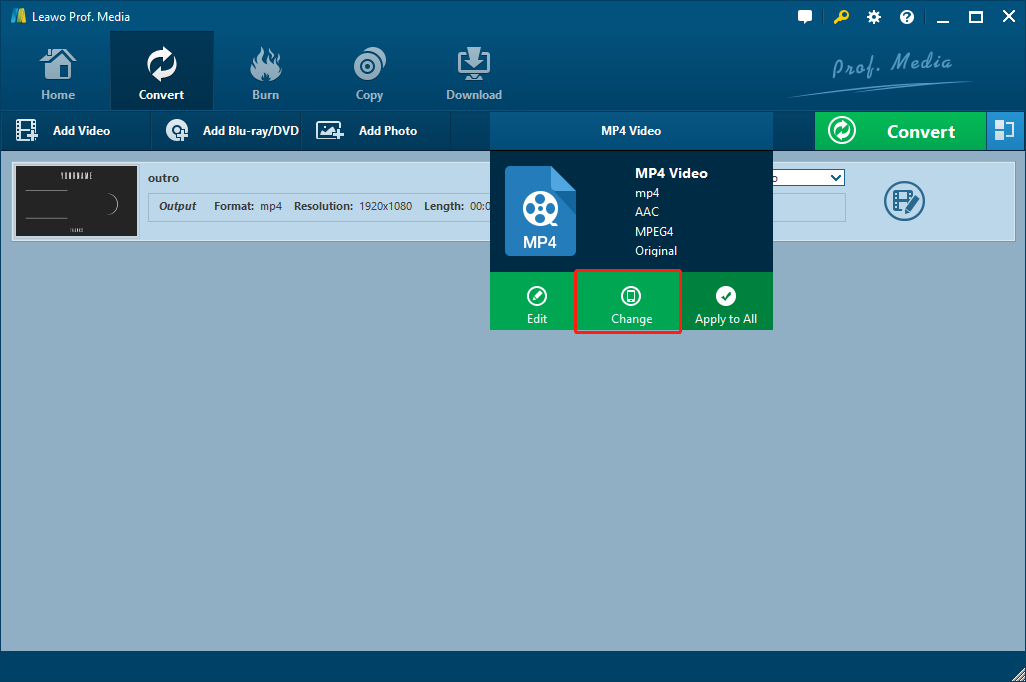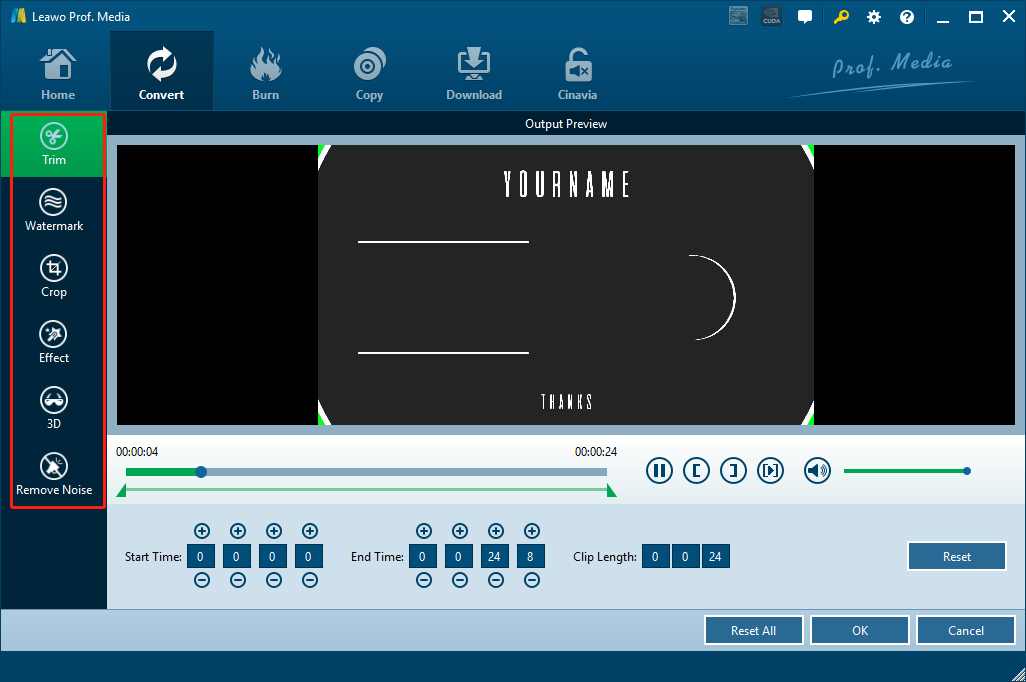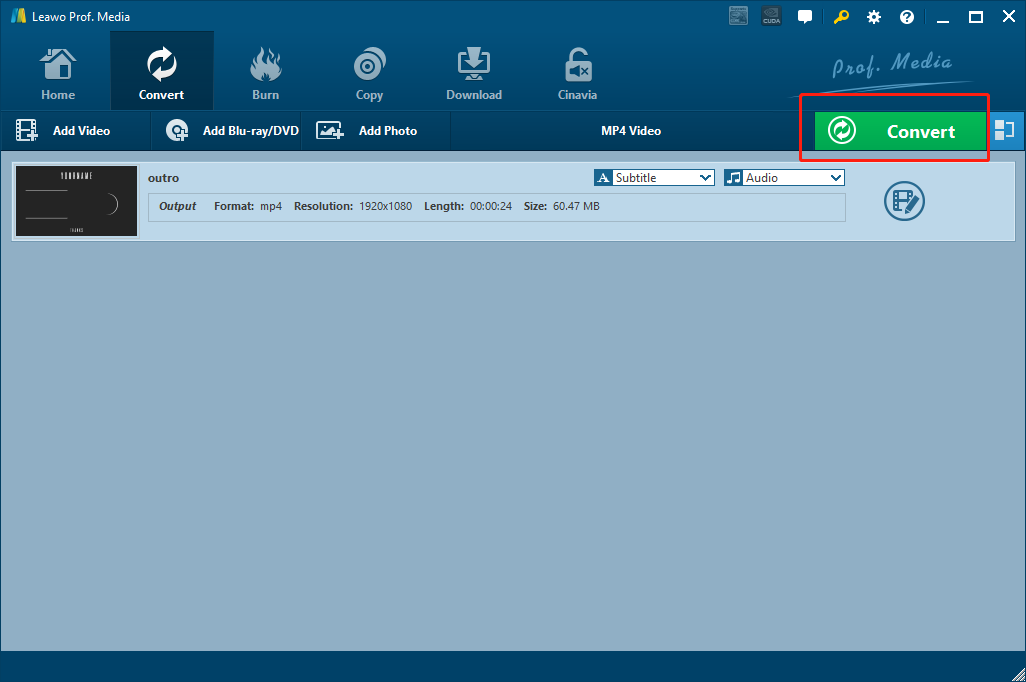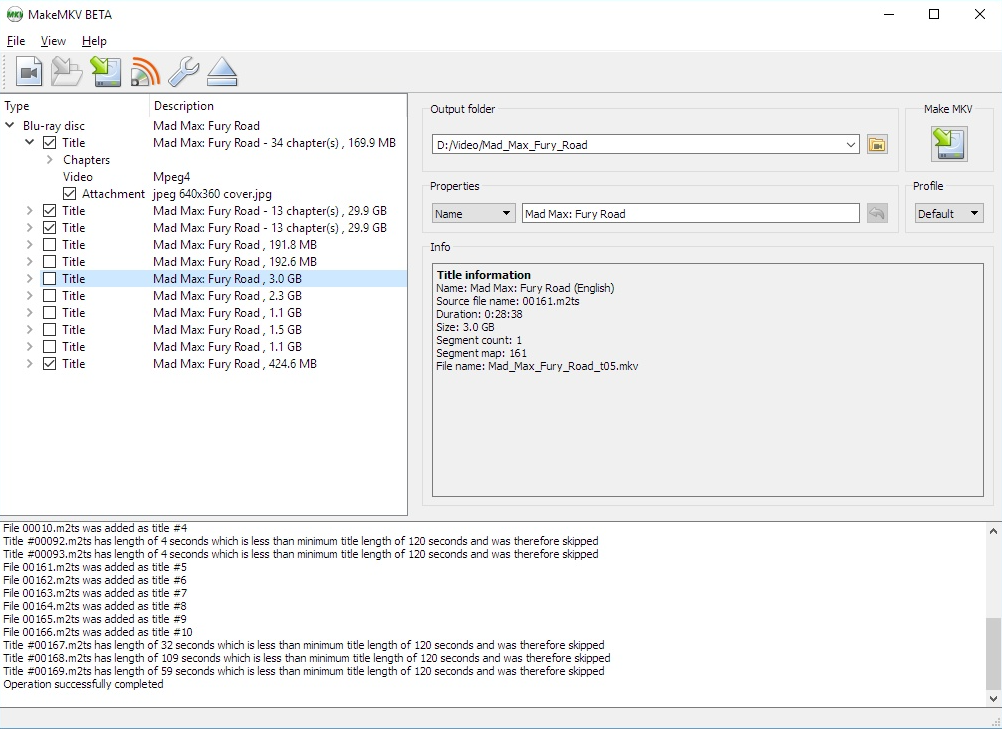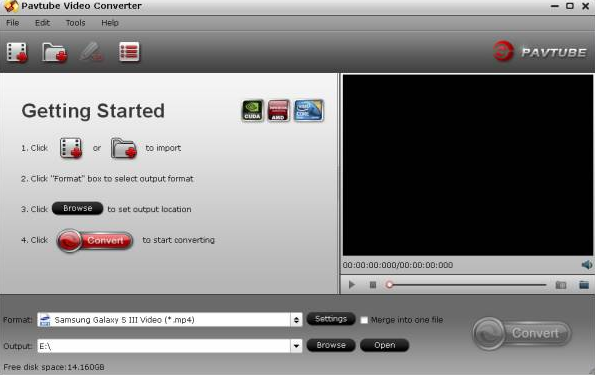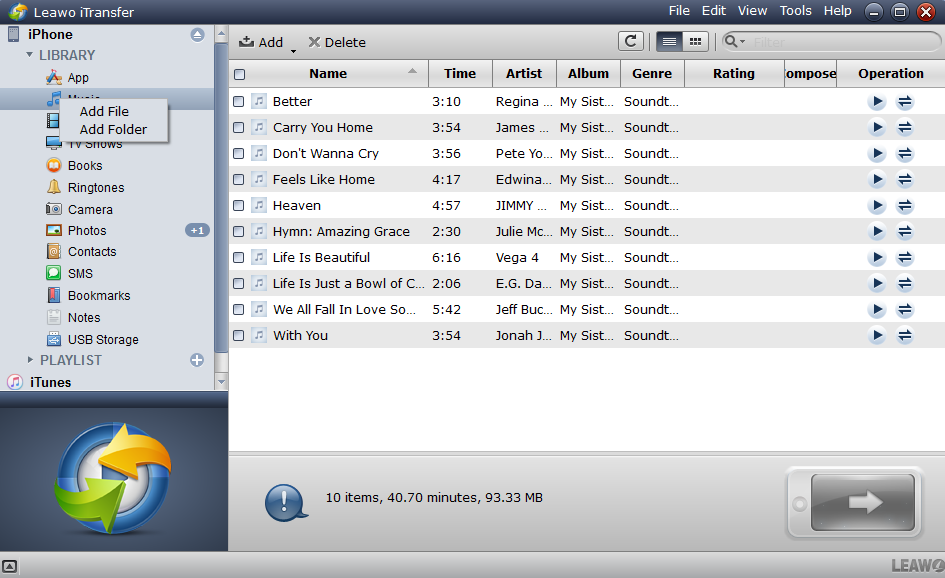Last updated on 2020-06-15, by
Convert MKV to iPad on Windows/Mac with MKV to iPad Converter for Playing MKV on iPad
MKV, also known as Matroska Video, is a container file format that is capable of holding unlimited number of videos, audio and subtitle tracks, along with any metadata. As one of the most popular video formats nowadays, the MKV video format is accepted by most popular video player applications and devices. However, despite the popularity of this video format, there are still many devices don’t come with a native MKV support, and iPad is one of them. If you have an iPad in your hands and you want to play an MKV video on it, you may find that the video cannot be played directly without being converted to another format that is supported by iPad. So in today’s article, let’s see how you can convert your MKV videos so that they can easily be played on your iPad. Also, after converting the MKV video, we will also show you how to transfer your converted video to your iPad in the most efficient way. Now let’s get started.
Part 1: iPad Supported File Formats
Before we start talking about how to convert an MKV video for iPad, we need to know what video formats are supported by iPad so that we can know what format we need to convert the MKV video to. In fact, iPad does not have many native media formats support initially. If you don’t install extra media player applications on your iPad, there are only a few formats that can be recognized and played by iPad including MOV, MP4, and M4V in H.264 or MPEG-4 codec. Here are the detailed specs on what formats are supported by iPad.
|
|
Supported Video Formats |
Supported Audio Formats |
|
iPad |
MOV, MP4, M4V, H.264, MPEG-4 |
HE-AAC (V1), AAC (16 to 320 Kbps), Protected AAC (MP4 from iTunes Store), MP3 (16 to 320 Kbps), MP3 VBR, Audible (formats 2, 3, and 4), Apple Lossless, AIFF, WAV |
As you can see, MKV is clearly not in the list. So as mentioned earlier, if you want to play an MKV video on iPad, you need to convert the MKV video to another format with a video converter program.
Part 2: Convert MKV to iPad on Windows/Mac with Leawo Video Converter
The first video converter tool that I want to recommend for the MKV converting task is a professional video converter program called Leawo Video Converter. This converter program is available on both Windows and Mac, and as one of the most popular video converter tools on the market, it can deliver a quite good video converting result for your iPad in just a few minutes.
As a multi-functional media converter program, Leawo Video Converter provides various advanced video and audio processing functions and features. Not only can Leawo Video Converter convert videos or audios in more than 180 kinds of format from one to another, it can also convert them with a 6 times higher speed than the average and retain the best original quality even for 1080P or 4K HD videos in the converting process. What’s more, Leawo Video Converter has a very practical video editor built in, allowing you to do many kinds of editing to the video including trimming, adding watermark, cropping, adding special effects, turning 2D video to 3D and removing background noise without any extra video editor programs.
What’s more, even with all of these functions and features integrated, the program can still have a very clean and tidy user interface. It doesn’t matter if you are converting an MKV file or other media file, you can do it very fast with some simple mouse clicks. If you want to use Leawo Video Converter to convert your MKV video for iPad just take a look at the following guide and do as it say.
Step 1: Download, install and Launch Leawo Video Converter. To import your source MKV video, just drag and drop the file to the center of the main interface. You can also click the “Add Video” button to import your video as well.
Step 2: The “MP4 Video” is the default output video in Leawo Video Converter, and it’s also compatible with iPad so you can just leave the output format as default. If you want to change the format to something else, you need to click on the “MP4 Video” area, choose “Change” and go to the format selecting window to change the output format.
Step 3: You can do some further editing to your video before you start the conversion task. By clicking the “Edit” icon next to your imported video item, you can call out the video editing panel, where you can do various kind of editing to the video. When you are done editing, click “OK” to confirm and go back to the main interface.
Step 4: Finally, click the green “Convert” button to call out the convert settings panel. On the panel, you need to designate an output directory, and then click the “Convert” icon to start converting your video for iPad.
Part 3: Convert MKV to iPad on Windows/Mac with MakeMKV
Make MKV is a video converter tool, or “transcoder” tool that can deal with all kinds of MKV video files. In the converting process, MakeMKV preserves all video and audio tracks, including HD audio, subtitles and video information, of course. Additionally, MakeMKV can instantly stream decrypted video without intermediate conversion to wide range of players, so you may watch Blu-ray and DVD discs with your favorite player on your favorite OS or on your favorite device. MakeMKV might not be the best choice for beginners to work with because of its plain and complicated user interface, but once you get used to it, it can actually be a good tool for you to deal with MKV video files. Now let’s see how MakeMKV works with MKV video files.
Step 1: Download, install and launch MakeMKV on your computer.
Step 2: Drag your source video into the interface of the program or click the “add” icon to import your source video.
Step 3: Choose the output directory in the “Output folder” section, and set an output profile in the “Properties” section.
Step 4: Finally, click the “Make MKV” button to start the converting process right away.
Part 4: Convert MKV to iPad on Windows/Mac with Pvatube Video Converter
Pavetube Video Converter is a video converter program with a tradition design. It’s simple, easy-to use and efficient. Having no fancy functions and features, Pavetube Video Converter was developed simply for converting videos in the most direct way. With Pavetube Video Converter, you can have multiple device presets, so that you can save all the trouble customizing the specification of the video just to make it fit your iPad. Although Pavetube Video Converter does not have any special highlights, you can still use it to do a simple conversion to your MKV video. Now let’s have a look at how Pavetube Video Converter can help you convert your MKV video for your iPad.
Step 1: Download and install Pavetube Video Converter on your computer.
Step 2: Launch the program. On the main interface of the program, click the “Add” icon to import your source MKV video file into the program for converting.
Step 3: Use the “Format” and the “Output” dropdown boxes to set your target profile and output directory.
Step 4: Finally, click the “Convert” button at the bottom right to let the program start converting your MKV video for your iPad.
Part 5: Transfer iPad Videos from PC/Mac to iPad with iTransfer
In the above we have introduced several video converting programs that can help you convert your MKV videos to an iPad compatible format. After converting your video, the next thing you need to do is transferring the converted video to your iPad. Unlike an Android tablet, iPad has a unique and complicated file transferring system which requires you to use iTunes and do a whole bunch of operations in order to transfer the MKV video to the device. However, with the help of a third-party program like iTransfer, things would be much easier for you.
iTransfer is an easy-to-use file transferring tool that allows you to transfer Photos, Music, videos, Contacts, SMS and more between iOS Devices, iTunes, and Computer. It is user friendly and trouble-free. Now let’s see how iTransfer can help you transfer the converted video from computer to iPad easily and effortlessly.
Step 1: Download and install iTransfer on your computer.
Step 2: Connect your iPad to your computer, and you should be able to see the information of your device on the main interface of the program.
Step 3: Now look at the sidebar on the left. Find “TV Shows”, right click on it and choose “Add File” to add the converted video file. You can also directly drag and drop the file onto the program interface.
Step 4: Then wait for a while until the transfer is finished. Now quit the program, unplug your iPad from computer and enjoy!




 Try for Free
Try for Free Try for Free
Try for Free