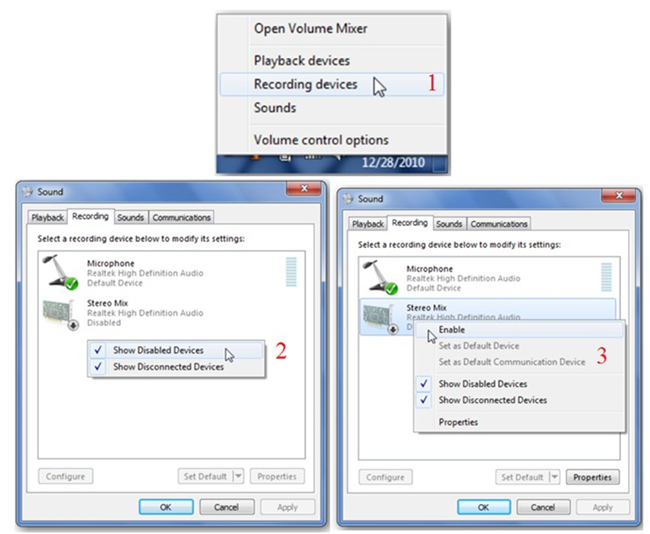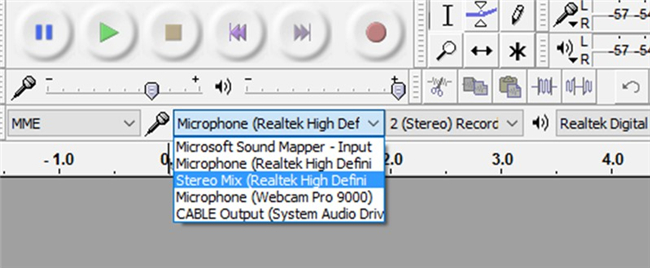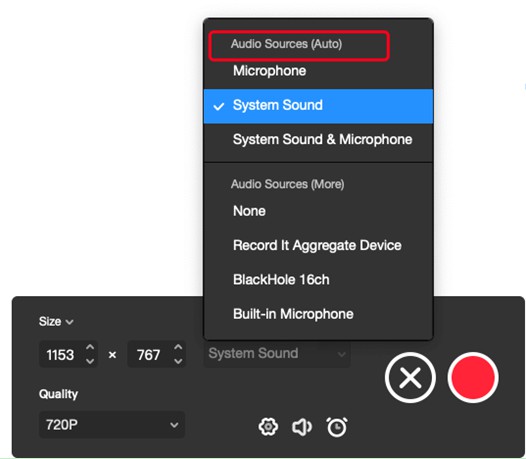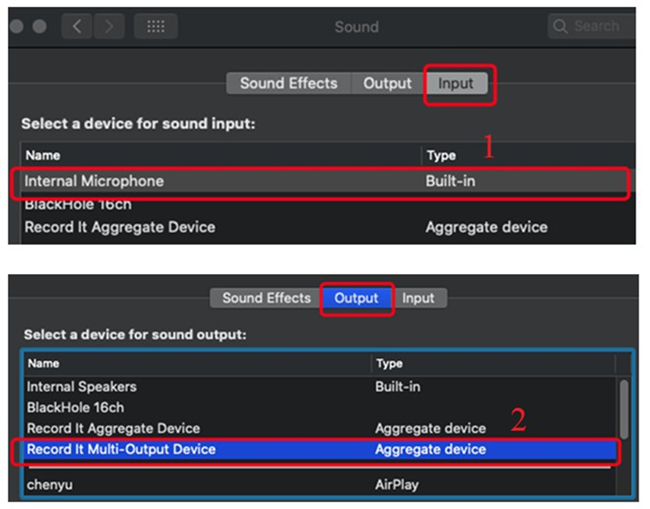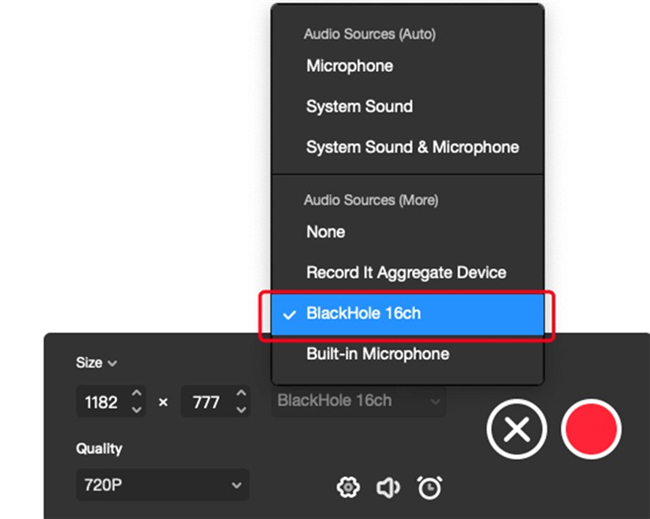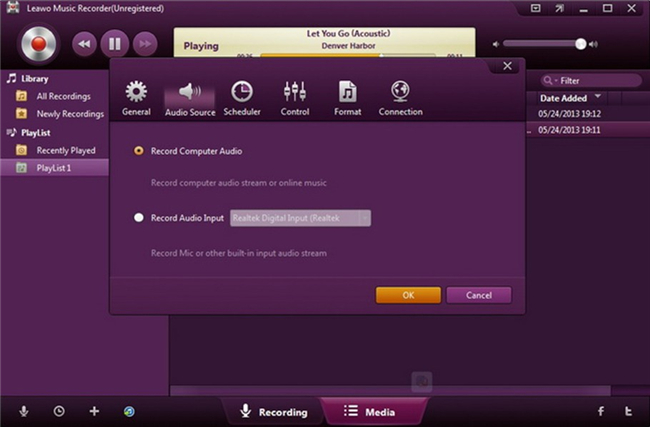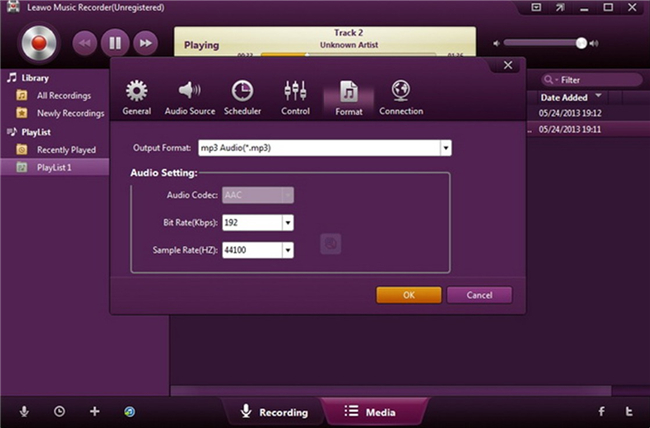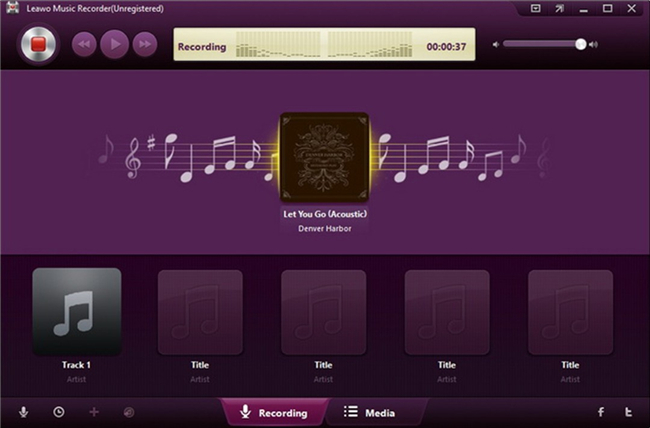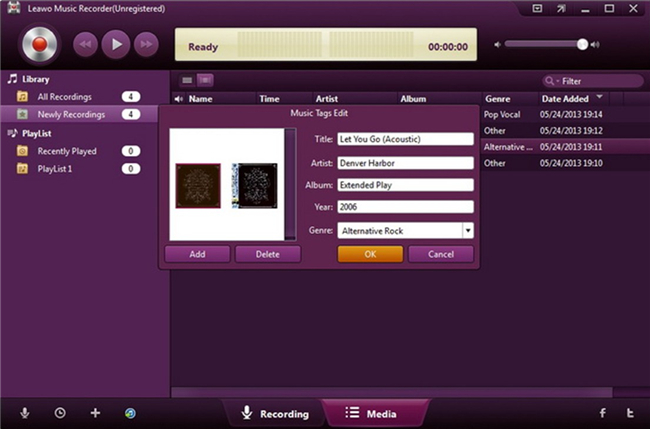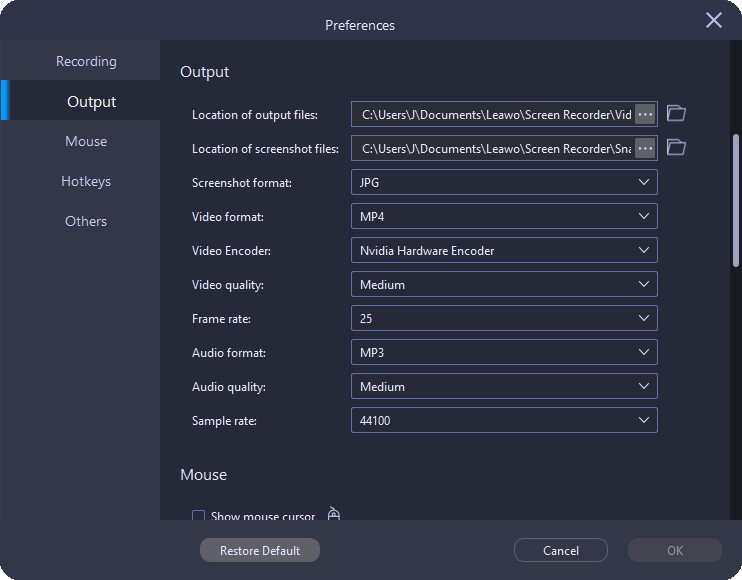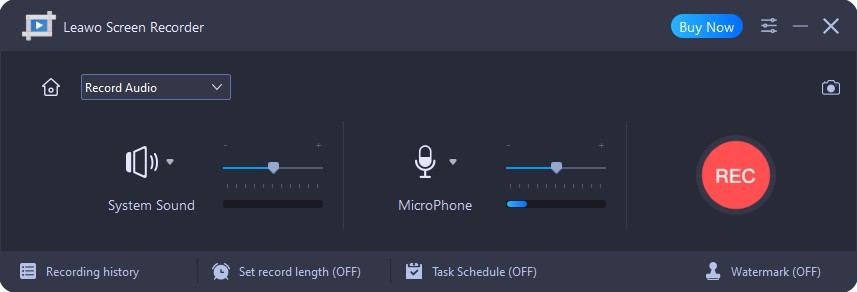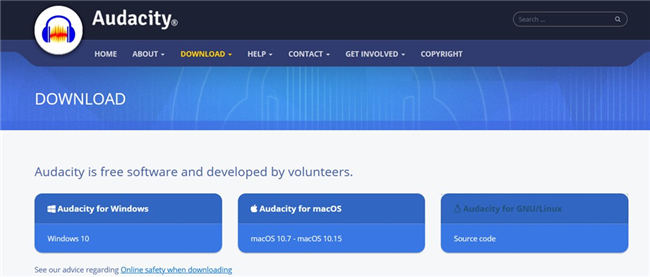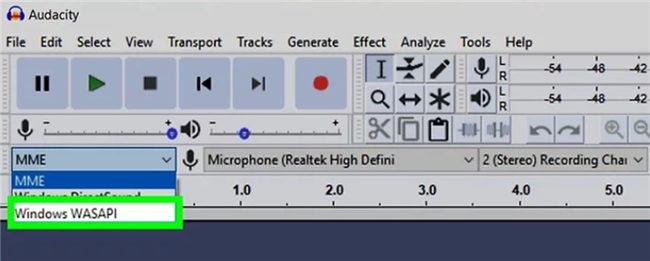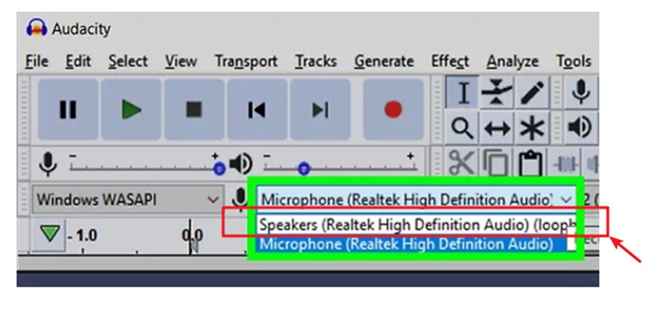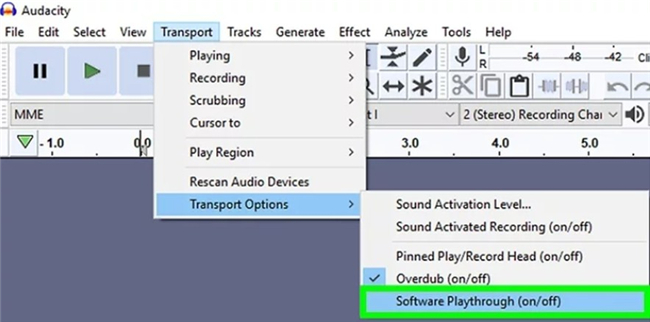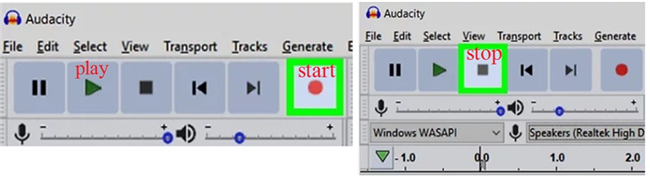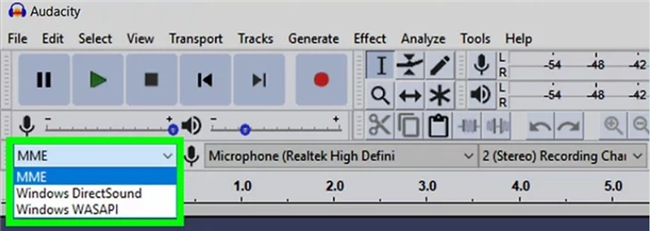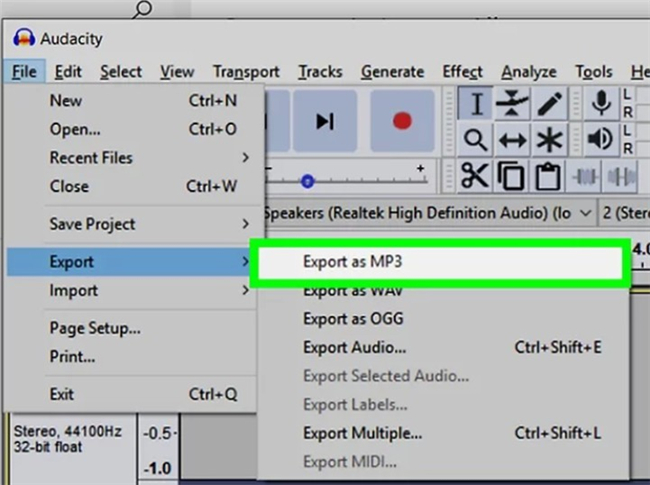Last updated on 2021-12-14, by
How to Record Audio from Computer?
You may know how it is easy for you to download streaming music online, but do you know that you can record audio from computer? How about recording your own song? Thanks to the development of the recording technology nowadays, you can get high-quality recorded music files. Therefore, this post will introduce how to record audio from your computer, and you could follow the instruction in this guidance to make it easily.
- Part 1: How to Record Audio from Windows Computer with Stereo Mix?
- Part 2: How to Record Audio from Mac Computer with BlackHole?
- Part 3: How to Record Audio from Computer with Leawo Music Recorder?
- Part 4: How to Record Audio from Computer with Leawo Screen Recorder?
- Part 5: How to Record Audio from Computer with Audacity?
Part 1: How to Record Audio from Windows Computer with Stereo Mix?
To settle how to record audio from Windows computer, you can resort to Stereo Mix to finish this task perfectly. Stereo Mix is a special recording option that is offered by your sound drivers on your computer. Stereo mixing allows you to accurately record what is output to the speakers without any analog/digital conversion. This feature is very convenient for recording audio from a website. Now let’s begin to have a look at how to use Stereo Mix to record your computer audio simply.
- Step 1: Navigate down to the system tray of your computer and find the audio icon to right-click on it. Then you need to choose “Recording Devices” to enter into the settings panel.
- Step 2: Right-click on the blank space in the sound panel and see if both “View Disabled Devices” and “View Disconnected Devices” options are checked. If not, you need to tap on them to check.
- Step 3: After you see the option of “Stereo Mix” displaying in the panel, you can right-click on it to hit on “Enable” button to turn it on, and then you will see a little green dot beside the option.
- Step 4: Hit on “Apply” button and then tap on “OK” to confirm and save your settings.
- Step 5: Finally, you can fire up a recording tool on your computer and choose “Stereo Mix” instead of your microphone before you begin a recording. For instance, you can find this option from the drop-down menu in Audacity.
Note
If you can not find the “Stereo Mix” option with the steps shown above, it is likely that your Windows drivers do not support it. You can try to download and install the older Windows XP/Vista drivers to get around this issue. Remember to create a system restore point before you change your drivers to avoid data losing.
Part 2: How to Record Audio from Mac Computer with BlackHole?
Since MacOS does not provide a native way for users to get the internal/system audio, a third party solution like BlackHole is required. BlackHole is a modern, open source virtual audio driver for MacOS. It is developed by Devin Roth / Existential Audio, and is commonly used to record internal audio from Mac computer. It is regarded as the compensation to native audio recorder on Mac. Follow the detailed steps below to record audio from Mac with BlackHole.
Step 1: First you need to install the plugin BlackHole on your Mac computer.
Step 2: There are two settings options for you to use to record your internal computer audio: Auto setting and Manual setting.
- Auto Setting:
- Manual Setting:
a) Run BlackHole and then hit on the “Screen” button in the main interface to specify the area you desire to record.
b) Navigate to the option of “Audio Sources” to check the tab of “System Sound” under the menu of “Audio Sources (Auto)”.
c) Finally, you can hit on the red recording button and play your audio to begin the recording process smoothly.
a) Launch BlackHole and then move to “System Preferences > Sound” to choose the option of “Input > Internal Microphone” to hit on.
b) Afterwards, you need to click on the tab of “Output > Multi-output Device” for setting.
c) Go to Record It menu and then choose an area. Select the option of “BlackHole 16ch” under the menu of “Audio Sources (More)” to finish the setting. In the end, you can hit on the recording button to begin to record your computer audio.
Part 3: How to Record Audio from Computer with Leawo Music Recorder?
Leawo Music Recorder is a top-rated audio recording software that could record audio from any source, including computer audio and microphone audio. And all recordings can be saved into high-quality MP3 and WAV formats. No matter you're going to record built-in input audio or online audio like YouTube, Pandora, Last.FM, Napster, Spotify, GUBA, NPC, MySpace, etc., Leawo Music Recorder could easily help you achieve the task. What's more, it could automatically download and add song tags to recordings, including song artist, song album, album artwork, song name, etc. The following tutorial will show you how to record audio on computer for both Windows and Mac with Leawo Music Recorder.
Step 1: Download and install Leawo Music Recorder
Click either button below according to your computer system to download and install Leawo Music Recorder to your computer.

-
Leawo Music Recorder
- Record any sound from computer stream audio and built-in input audio.
- Record music from 1000+ music sites like YouTube, Facebook, Veoh, VEVO, etc.
- Schedule music recording via the internal recording task scheduler.
- Automatically/manually add and complete music tags like artist, album, cover, genre, etc.
- Save recorded musicfiles into either WAV or MP3 format for wide uses.
Step 2: Select audio source
After installation, launch the software to enter the main interface of this program to record audio for free. Before you start to record audio from computer, you need to figure out what kind of audio source you want to record. Click "Audio Source" icon on the bottom-left corner to invoke the Audio Source settings panel. If you want to record computer stream audio or online music, you need to select "Record Computer Audio". If your source audio is external audio of your computer, you need to select "Record Audio Input" option.
Step 3: Set output parameters for recordings
Click the inverted triangle button on the top-right corner to invoke the program settings panel. Then, under "General" tab, you need to set the output directory to save recordings. In addition, you can set the output format to MP3 or WAV under "Format" tab, where you could also set the audio parameters like sample rate and bit rate.
Step 4: Start to record audio from computer
Then, click the red start buttonin the top-left corner to start recording audio from computer. At the same time, you should start to play the source audio. It is worth noting that the audio source should be played after the red button is clicked. Otherwise, the audio source might be not recorded completely.
Step 5: Manually edit music tags if needed
During recording, this music recording software will automatically download and add music tags such as Title, Artist, Album, Album Artwork, Year, Genre, etc. If you're not satisfied with the outcomings, or the program fails to add song tags, you can edit them manually by right-clicking the desired recording and selecting "Edit Music Tags" option.
Part 4: How to Record Audio from Computer with Leawo Screen Recorder?
As the name suggests, Leawo Screen Recorder is a screen recorder that can record computer screen with audio. But apart from recording screen, it can be also used as an audio recorder. Unlike other competitors that can only record audio through screencast, Leawo Screen Recorder specially divides audio recorder as a single module which allows users to record audio individually. Furthermore, there are various formats, audio quality and sample rate selectable for output recordings.
Step 1: Download Leawo Screen Recorder
Download and install Leawo Screen Recorder on your computer. Then, launch the software after installation.

-
Leawo Screen Recorder
- Record all activities on your computer screen as HD screencast.
- Record video from your webcam.
- Record any audio from your computer an/or microphone.
- Capture anything on your computer screen as screenshot.
- Add drawing, annotations, watermark, mouse animation, and BGM to recordings.
- Output in high quality with multiple formats selectable.
Step 2: Set output preferences
Before recording audio, you can first set the output directory, audio format, audio quality, and audio sample rate. Click the three-bar icon in the top-right corner and choose Settings to bring the Preferences panel up. Then, click Output tab in the left column to set output preferences, and click OK button to save changes and go back to the main interface.
Step 3: Start to record audio from computer
On the main interface of Leawo Screen Recorder, click Record Audio button to enter audio recorder module. Then, in the secondary interface of audio recorder, you can choose to record system sound or microphone sound. After audio source setting, click the REC button to start recording audio from computer.
After recording, you will be led to Record History panel, where you can manage all your recordings.
Part 5: How to Record Audio from Computer with Audacity?
Audacity is another useful tool for you to record audio from computer. Its functions are native and simplistic, which is easy to use with high quality. It contains a host of advanced features. Here we would like to break down how to record audio from computer with Audacity.
- Step 1: Go to the official website of Audacity and choose the proper version you need, for it supports the system of Windows, macOS and GNU/Linux. Here the Windows version is chosen for instance.
- Step 2: Run Audacity on your computer and then hit on the audio host drop-down menu near the upper-left side of the software. Choose the option of “Windows WASAPI” to allow Audacity to record the audio from other programs and platforms.
- Step 3: Find the audio input drop-down menu to the right of the microphone icon to click on and then select a proper loopback device, such as “Speakers (loopback)” or “Headphones (loopback)” to enable the tool to record the internal audio of your computer without recording external audio like typing.
- Step 4: In order to avoid distortions and feedback when you are recording with Audacity, you can click on “Transport> Transport Options” to uncheck the tab of "Software Playthrough".
- Step 5: After all these settings, you can now hit on the red circle button to begin to record audio coming from apps on your computer and play the audio you desire to record at the same time. When the recording comes to an end or you desire to stop for a while, you can hit on the stop button to make it.
- Step 6: If you desire to play your recorded audio, you need to switch the "audio host" menu back “MME” and then hit on the play button to listen to the recorded audio for check out.
- Step 7: In the end, you can hit on the “File> Export” to choose “Export as MP3” or other format you desire to apply in the menu. Choose an output directory and type in a file name. Hit “Save> OK” button to finish saving your recording task perfectly.




 Try for Free
Try for Free Try for Free
Try for Free